
Turinys:
2025 Autorius: Bailey Albertson | [email protected]. Paskutinį kartą keistas: 2025-01-23 12:44
Įdiekite ir sukurkite savo temą sistemoje „Windows 10“

Dažnai atsitinka taip, kad vartotojas nori kažkaip atnaujinti arba paįvairinti savo OS vidinį darbinį vaizdą. Tai padaryti nėra taip sunku. Numatytąją „Windows 10“išvaizdą galite pakeisti keliais būdais. Vienas iš jų yra naujos temos diegimas.
Turinys
-
1 Keisti temą
- 1.1 Per oficialią parduotuvę
-
1.2 Oficialioje svetainėje
1.2.1 Vaizdo įrašas: Kaip pakeisti „Windows 10“temą per „Microsoft“oficialią svetainę
-
1.3 per pleistrą
1.3.1 Vaizdo įrašas: Kaip pakeisti „Windows 10“temą naudojant „UltraUXThemePatcher“
- 1.4 Per trečiųjų šalių programas
- 2 Savo temos kūrimas
-
3 Temos ištrynimas
3.1 Vaizdo įrašas: Kaip ištrinti temą sistemoje „Windows 10“
- 4 Ką daryti, jei tema neįdiegta
Keisti temą
Numatytoji tema yra visas „Windows“numatytasis dizainas. Įdiegę kitą, pakeisite langų, žymeklio, sistemos programų išvaizdą, taip pat pridėsite naujų tapetų, sistemos garsų ir spalvų.
Naują temą galite įdiegti keliais būdais: atsisiųskite ją iš oficialios parduotuvės, susikurkite patys arba atsisiųskite naudodami trečiųjų šalių programas. Atkreipkite dėmesį, kad „Windows“versijose iki 1703 kūrėjų naujinimo versijos šios funkcijos nebuvo, todėl įsitikinkite, kad turite šią arba naujesnę versiją.
Per oficialią parduotuvę
Norėdami pakeisti temą naudodami oficialią „Microsoft“parduotuvę, atlikite šiuos veiksmus:
-
Išskleiskite „System Options“.

Meniu „Pradėti“elementas „Parinktys“ Atidarykite sistemos nustatymus
-
Eikite į bloką „Suasmeninimas“.

„Personalizavimo“blokas „Windows“nustatymuose Atidarykite bloką „Suasmeninimas“
-
Pasirinkite papunktį „Temos“. Būdami jame pamatysite jau galimų temų sąrašą. Pasirinkite vieną iš jų ir įvertinkite atliktus pakeitimus. Jei tema jums nepatinka, ją visada galite pakeisti į standartinę.

Parinkčių skirtukas „Temos“ Spustelėkite norimą įdiegti temą ir įvertinkite atliktus pakeitimus
-
Jei standartinių temų sąraše nėra jums tinkamos parinkties, eikite ieškoti naujų pasiūlymų spustelėdami mygtuką „Daugiau temų parduotuvėje“.

Skirtuko „Temos“mygtukas „Daugiau temų parduotuvėje“ Spustelėkite mygtuką „Daugiau temų parduotuvėje“
-
Bus atidaryta oficiali „Microsoft“parduotuvė. Jame yra didžiulis nemokamų temų pasirinkimas. Raskite tarp jų tą, kuris jus patraukė, įdiekite jį, tada grįžkite į antrinį punktą „Temos“, pasirinkite ir išsaugokite.

Temos pasirinkimas „Microsoft Store“ Parduotuvėje pasirinkite temą ir įdiekite ją
-
Įdiegus kai kurias temas, „Temos“papunktis transformuojamas: jame rodomas sąrašas dalykų, kuriuos galima sukonfigūruoti. Pvz., Galite pasirinkti iš kelių žymeklių arba įspėjimo garsų.

Papildomi temos nustatymai skirtuke Temos Įdiegus temas iš parduotuvės, „Temos“skirtukas transformuojamas: jame rodomas papildomų nustatymų sąrašas
Per oficialią svetainę
Oficialioje „Microsoft“svetainėje pateikiama daugybė temų. Atidarykite norimą puslapį, pasirinkite norimą temą ir atsisiųskite ją, tada atidarykite atsisiųstą failą ir patvirtinkite diegimą. Atlikta, nauja tema bus taikoma automatiškai ir bus rodoma sąraše kartu su anksčiau gautomis temomis.

Oficialioje „Microsoft“svetainėje yra didelis papildomų temų pasirinkimas
Vaizdo įrašas: Kaip pakeisti „Windows 10“temą per „Microsoft“oficialią svetainę
Per pleistrą
Jei norite įdiegti temas iš trečiųjų šalių išteklių, ty ne iš oficialios svetainės ar parduotuvės, pirmiausia turėsite įdiegti papildomą „UltraUXThemePatcher“pleistrą, kuris sistemai prideda norimą funkciją:
-
Atsisiųskite pleistro diegimo failą iš oficialios svetainės ir paleiskite jį, spustelėkite mygtuką „Kitas“ir palaukite, kol bus baigtas automatinis diegimas.

„UltraUXThemePatcher“diegimas Paleiskite diegimo failą ir spustelėkite „Kitas“
-
Perkraukite savo sistemą.

Meniu „Pradėti“elementas „Paleisti iš naujo“ Perkraukite kompiuterį
-
Atsisiųskite temą iš bet kurios trečiosios šalies svetainės ir perkelkite ją į aplanką C: / Windows / Resources / Themes.

Temų aplankas „File Explorer“ Nukopijuokite temą į aplanką C: / Windows / Resources / Themes
-
Kai visi failai bus sėkmingai nukopijuoti, eikite į kompiuterio pritaikymą ir įdiekite temą, kuri rodoma lygiai taip pat, kaip įdiegtos oficialios temos, tai yra, spustelėkite ją ir palaukite, kol sistema bus persikūnijusi.

Trečiosios šalies temos diegimas skirtuke Temos Temų sąraše pasirinkite trečiosios šalies temą ir palaukite, kol sistema bus persikūnijusi
Vaizdo įrašas: Kaip pakeisti „Windows 10“temą naudojant „UltraUXThemePatcher“
Per trečiųjų šalių programas
Norėdami išsamiau ir patogiau pritaikyti savo temą ar įdiegti kažkieno temą, galite pasinaudoti trečiųjų šalių programomis. Pavyzdžiui, pabandykite „WindowBlinds 10“.
-
Skirtuke Stilius pasirinkite lango spalvą ir dydį. Programoje yra daug spalvų. Paletė padės jums pasiekti tiksliai jums reikalingą atspalvį.

Stiliaus skirtukas „WindowBlinds“10 Pasirinkite lango spalvą ir dydį
-
Skyriuje „Tapetai“iš siūlomo gražių paveikslėlių ir nuotraukų rinkinio pasirinkite tuos, kuriais norite papuošti darbalaukį.

Ekrano fonas „WindowBlinds 10“ Nustatykite paveikslėlį darbalaukyje
-
Skiltyje Parametrai atkreipkite dėmesį į papildomus nustatymus: garso atkūrimą ir sistemos piktogramų rodymą.

„WindowBlinds 10“skirtukas „Nustatymai“ Skiltyje Parametrai yra išsamesni temos nustatymai
Jei temų diegimo procesas jums atrodo per ilgas, galite įdiegti „Windows“temų diegimo programą. Tai leidžia jums nurodyti kelias kelias temas vienu metu ir greitai pereiti tarp jų, jei reikia.

„Windows“temų diegimo programa leidžia pasirinkti kelias temas vienu metu ir, jei reikia, persijungti tarp jų
Sukurkite savo temą
Temos sukūrimas yra sistemos suasmeninimas pagal jūsų skonį ir vėlesnis nustatytų parametrų išsaugojimas. Verta išsaugoti temą, jei ateityje ketinate keisti sistemos parametrus arba įdiegti naują temą, tačiau tuo pačiu galėsite grįžti prie ankstesnės konfigūracijos. Taip pat galite pasidalinti savo temomis su kitais žmonėmis naudodamiesi „Microsoft“paskyra.
-
Nustačius reikiamus parametrus, eikite į temos valdymo skyrių ir spustelėkite mygtuką „Išsaugoti temą“.

Skirtuke „Temos“spustelėkite mygtuką „Išsaugoti temą“ Spustelėkite mygtuką „Išsaugoti temą“
-
Po to jūsų pasirodys temų sąraše. Jei norite jį išsaugoti arba pasidalinti su kuo nors, spustelėkite jį ir spustelėkite mygtuką „Išsaugoti temą bendrinimui“. Sistema paragins išsaugoti failą.deskthemepack formatu, patvirtinkite veiksmą.

Tinkinta tema skirtuke „Temos“ Spustelėkite mygtuką Išsaugoti bendrinimo temą
Temos trynimas
Jei temų yra per daug ir norite išvalyti sąrašą, dešiniuoju pelės mygtuku spustelėkite nereikalingą temą ir pasirinkite funkciją „Ištrinti“. Po kelių sekundžių temos failas bus visam laikui ištrintas.

Dešiniuoju pelės mygtuku spustelėkite temą ir pasirinkite funkciją "Ištrinti"
Vaizdo įrašas: Kaip ištrinti temą sistemoje „Windows 10“
youtube.com/watch?v=O36ckjeKPZs
Ką daryti, jei tema neįdiegta
Jei susidūrėte su tuo, kad nauja tema neveikia, tai yra, po jos įdiegimo sistemos dizainas niekaip nesikeičia, tada pirmiausia paleiskite kompiuterį iš naujo. Galbūt tai padės išspręsti problemą. Jei po naujo paleidimo jis nedings, taškas greičiausiai yra pačioje temoje. Pašalinkite jį ir pabandykite įdiegti kitą arba tą patį, bet atsisiųskite iš kitos svetainės ir įdiekite kitaip.
Galite įdiegti temą įvairiais būdais: atsisiųskite ją iš oficialios parduotuvės ar svetainės, atsisiųskite ją per trečiosios šalies svetainę ir programą, įdiegę pleistrą, arba sukurkite patys. Tačiau nepamirškite, kad turite pasirinkti temą, kad jos spalvos ir nustatymai nepakenktų jūsų akims, nesugadintų sistemos išvaizdos ir nesumažintų jos komforto lygio.
Rekomenduojamas:
Kaip Nuplauti Obuolį Nuo Drabužių (vaikams Ar Suaugusiems), Kaip Nusiplauti Rankas Nuo šio Vaisiaus, Kaip Pašalinti Obuolių Sulčių Dėmes Ir Kiti Patarimai

Baltų ir spalvotų daiktų valymo nuo obuolių pėdsakai metodai. Jų pliusai ir minusai. Kaip pašalinti senus pėdsakus. Kaip nusiplauti rankas nulupus obuolius
Kaip Naudotis „Alice“iš „Yandex“: Kaip įdiegti Balso Asistentą Kompiuteryje Ir Telefone, Kokias Funkcijas Jis Atlieka

„Alice“iš „Yandex“- pagrindinės funkcijos, kurios skiriasi nuo kitų balso padėjėjų. Kaip naudotis „Alice“, kaip ją įdiegti telefone ir kompiuteryje
Ar Galima Katę šerti Tik Sausu Maistu: Pagrindinės šėrimo Taisyklės, Kaip Teisingai Duoti Produktą, Veterinaro Patarimai
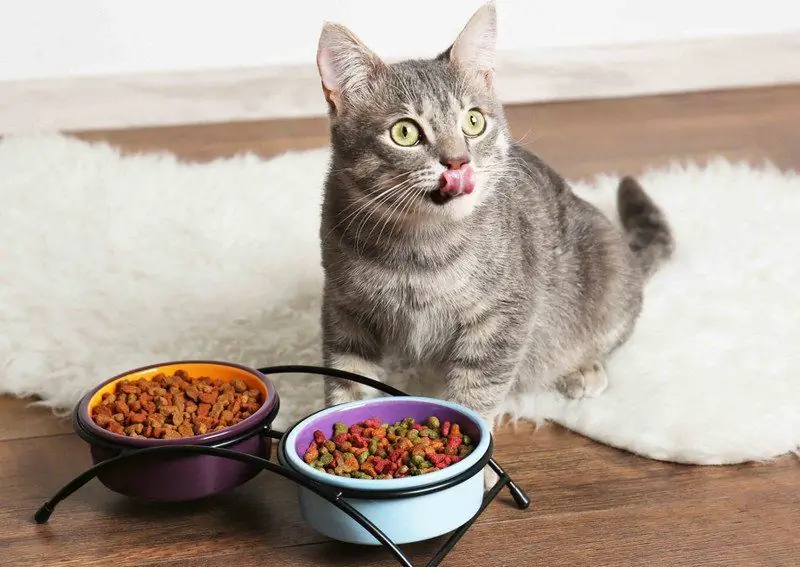
Kas gali būti pavojingas sausas maistas. Kaip apsaugoti savo augintinį valgant paruoštus davinius. Pagrindinės granuliuoto maisto šėrimo taisyklės
Kaip įdiegti „Yandex“naršyklės Pridėjimo Bloką - Kodėl Tai Daroma, Kaip Veikia Skelbimų Blokas, Kaip Jį Sukonfigūruoti Ir Pašalinti, Jei Reikia

Kodėl „AdBlock“yra įdiegta naršyklėje. Kokie yra šio pratęsimo pranašumai ir trūkumai. Kaip jį įdiegti, sukonfigūruoti ir pašalinti, jei reikia
Kaip įdiegti Plėtinį „Yandex“naršyklėje - Kas Yra, Kaip Atsisiųsti, Konfigūruoti, Pašalinti Ir Ką Daryti, Jei Jie Neveikia

Kodėl reikia įdiegti priedus „Yandex“naršyklėje. Kaip juos atsisiųsti iš oficialios parduotuvės arba iš kūrėjo svetainės. Ką daryti, jei neįdiegta
