
Turinys:
2025 Autorius: Bailey Albertson | [email protected]. Paskutinį kartą keistas: 2025-01-23 12:44
Piktogramų tinkinimas sistemoje „Windows 10“

Kompiuterio derinimas atliekamas ne tik siekiant pagerinti jo veikimą, bet ir siekiant pagerinti sistemos išvaizdą pagal vartotojo reikalavimus. Taigi, pavyzdžiui, galite pakeisti aplankų išvaizdą, sutelkdami dėmesį į savo skonį ir pageidavimus.
Turinys
- 1 Kodėl turiu pakeisti aplanko piktogramas sistemoje „Windows 10“
-
2 „Windows 10“aplankų piktogramų pakeitimai
- 2.1 Vaizdo įrašas: kaip pakeisti darbalaukio piktogramas naudojant „Windows 10“
-
2.2 Kaip pašalinti rodykles iš etikečių
2.2.1 Vaizdo įrašas: kaip pašalinti rodykles iš sparčiųjų klavišų sistemoje „Windows 10“
-
2.3 Kaip pašalinti skydelio piktogramą iš nuorodų
2.3.1 Vaizdo įrašas: kaip pašalinti skydo piktogramą iš „Windows 10“nuorodų
-
2.4 Paslėptų failų ir aplankų piktogramų rodymas
2.4.1 Vaizdo įrašas: kaip atidaryti paslėptus failus ir aplankus sistemoje „Windows 10“
- 2.5 Piktogramos prisegimas pagrindiniame ekrane
- 2.6 Piktogramų rūšiavimo galimybės
-
3 „Windows 10“piktogramų keitimo programos
- 3.1 Vaizdo įrašas: Kaip pakeisti piktogramas sistemoje „Windows 10“naudojant „Se7en“temos šaltinio pataisytoją
- 3.2 Piktogramų paketai skirtingose svetainėse
- 4 Problemos keičiant piktogramas
Kodėl verta keisti aplankų piktogramas sistemoje „Windows 10“
Aplankų išvaizdos keitimas operacinėje sistemoje yra naudinga funkcija, į kurią dažnai neatsižvelgiama. Galų gale, tai leidžia:
- padidinti darbo greitį - regimas suvokimas daug greičiau reaguoja į atskirus piešinius, o ne į tekstą. Todėl pasirinkti tinkamą aplanką yra daug lengviau, kai jis atrodo ypatingas;
- kad aplankai atrodytų maloniai - galite pasirinkti tas piktogramas, kurios jums patinka. Tai suteikia didžiulį kūrybiškumą kuriant patogią darbo aplinką;
- sukurkite vaizdinius ženklus kitiems vartotojams - piešiniai gali būti ne tik individualūs, bet ir naudingi. Paprastai piešinys parenkamas taip, kad atitiktų aplanko turinį. Taigi, pavyzdžiui, galite pakabinti veržliaraktį ant aplanko su technine dokumentacija. Tai leis žmonėms, pirmą kartą atsisėdusiems prie jūsų kompiuterio, greitai rasti tai, ko jiems reikia.
Paprastai aplankų piktogramos saugomos „Windows / Icons“kelyje. Bet norint rasti visas aplankų piktogramas kompiuteryje, tiesiog reikia įvesti.ico į paieškos sistemą.
„Windows 10“aplankų piktogramų pakeitimai
Piktogramą pakeisti kita nėra visai sunku. Apsvarstykite šį procesą sistemos aplankams:
-
Paspauskite „Win + I“spartųjį klavišą, kad atidarytumėte „Windows 10“nustatymus. Pasirinkite skiltį Personalizavimas

Suasmeninimo skyrius „Windows 10“nustatymuose „Windows“nustatymuose atidarykite skiltį Suasmeninimas
-
Arba dešiniuoju pelės mygtuku spustelėkite darbalaukį ir kontekstiniame meniu pasirinkite atitinkamą elementą.

Elementas „Personalizavimas“darbalaukio kontekstiniame meniu Dešiniuoju pelės mygtuku spustelėkite darbalaukį ir pasirinkite „Suasmeninti“
-
Skirtuke Temos spustelėkite Darbalaukio piktogramos parinktys.

Skirtuko „Personalizavimas“skirtukas „Temos“ Skiltyje „Personalizavimas“pasirinkite „Darbalaukio piktogramos nustatymai“
-
Spustelėkite piktogramą, kurią norite pakeisti. Pasirinkimas bus pateiktas aplankuose „Šiukšliadėžė“, „Šis kompiuteris“ir kitose sistemos skiltyse, kad būtų galima pasiekti tam tikras jūsų kompiuterio galimybes. Pasirinkę, spustelėkite mygtuką "Keisti piktogramą".

Darbalaukio piktogramų skirtukas darbalaukio piktogramos parinktyse Klavišas „Keisti piktogramą“leis parinkčių lange pasirinkti bet kurią aplankų piktogramą
-
Arba pasirinkite kitą piktogramą iš bet kurio aplanko. Jis turi atitikti.ico formatą.

Piktograma skirtuko „Darbalaukio piktogramos“piktogramų sąraše Nurodykite piktogramą, kurią norite įdiegti, o ne standartinę
- Pasirinkę piktogramą, paspauskite mygtuką "Gerai". Pakeitimai bus priimami.
Jei mes kalbame apie paprastus, o ne sistemos aplankus, tai taip pat nėra sunku. Norėdami tai padaryti, atlikite šiuos veiksmus:
-
Iškvieskite aplanko, kurio piktogramą norite pakeisti, kontekstinį meniu ir atidarykite skyrių „Ypatybės“.

Elementas „Ypatybės“aplanko kontekstiniame meniu Eikite į aplanko kontekstinį meniu darbalaukyje ir atidarykite „Ypatybės“
-
Skirtuke „Nustatymai“spustelėkite mygtuką „Keisti piktogramą“ir pasirinkite piktogramą, kurią norite pakeisti tokiu pačiu būdu.

Nustatymų skirtukas lange Ypatybės Aplanko ypatybėse spustelėkite mygtuką "Keisti piktogramą"
Be to, kad pakeisite vieną piktogramą kita, taip pat galite pakeisti piktogramos dydį, kad būtų patogu rasti norimą programą ar failą ir spustelėkite jį pele. Norėdami tai padaryti, turite atlikti šiuos veiksmus:
-
dešiniuoju pelės mygtuku spustelėkite piktogramą ir pasirinkite dydį poskyryje "Rodinys";

Failo kontekstinio meniu skirtukas „Peržiūrėti“ Skiltyje „Rodinys“pasirinkite jums tinkančių piktogramų dydį
-
laikykite nuspaudę „Ctrl“klavišą ir sukite pelės ratuką, kol rezultatas jums tiks.

Darbalaukio nuorodos Šis kompiuteris ir šiukšliadėžė Norėdami pakeisti piktogramų dydį, sukite pelės ratuką laikydami nuspaudę klavišą „Ctrl“
Taip pat galite keisti visų „Windows“elementų dydį vienu metu. Norėdami tai padaryti, atlikite šiuos veiksmus:
-
Eikite į „Windows“nustatymus aukščiau nurodytu būdu, tada eikite į skyrių „Sistema“.

Sistemos skyrius „Windows 10“nustatymuose Eikite į sistemos parametrų skyrių
-
Pirmajame šios dalies skirtuke raskite mastelio pasirinkimo sąrašą. Nustatykite vertę savo patogumui. Kuo didesnis procentas, tuo didesni bus objektai.

Skirtuko „Ekranas“elementas „Mastelis ir išdėstymas“ Skirtuke „Ekranas“galite pakeisti visų elementų dydį vienu metu
- Spustelėkite mygtuką „Taikyti“.
Tai pakeis ne tik darbalaukyje esančių aplankų, bet ir kitų elementų dydį. Bet naršyklėje galite atskirai koreguoti skalės nustatymus, o tai leis nustatyti vertę, patogią dirbti su kompiuteriu.
Vaizdo įrašas: kaip pakeisti darbalaukio piktogramas naudojant „Windows 10“
youtube.com/watch?v=gfI-BRzmMVU
Kaip pašalinti rodykles iš etikečių
Jei aktyviai naudojate nuorodas į aplankus ir programas, rodyklės ant jų gali erzinti. Dėl jų sunku grožėtis tvarkingomis piktogramomis ir gadinti darbastalio estetiką. Laimei, juos pašalinti visai nesudėtinga, tačiau reikės atlikti registro pakeitimus.
Atlikite šiuos veiksmus:
-
Atidarykite langą Vykdyti naudodami spartųjį klavišą Win + R ir įvesties lange įveskite regedit. Patvirtinkite komandą ir atidarykite registro rengyklę.

„Regedit“komanda lange Vykdyti Vykdyti lange įveskite komandą regedit
- Eikite į kelią HKEY_LOCAL_MACHINE / SOFTWARE / Microsoft / Windows / CurrentVersion / Explorer / Shell Icon. Jei trūksta aplanko „Shel Icon“, jis turėtų būti sukurtas.
- Sukurkite parametrą pavadinimu 29. Būtent jis bus atsakingas už rodyklę etikečių kampe.
- Šio parametro reikšmė turi būti palikta tuščia. Norėdami priimti pakeitimus, uždarykite registro rengyklę ir iš naujo paleiskite kompiuterį.
Vaizdo įrašas: kaip pašalinti rodykles iš sparčiųjų klavišų sistemoje „Windows 10“
Kaip pašalinti skydo piktogramą iš etikečių
Skydo piktograma taip pat gali sugadinti piktogramų išvaizdą. Jis rodomas tose programose, kurioms reikia administratoriaus teisių, kad jos veiktų tinkamai. Ši piktograma gali būti išjungta:
-
Atidarykite langą Vykdyti naudodami spartųjį klavišą Win + R. Įveskite komandą msconfig, kad atidarytumėte nustatymus.

Msconfig komanda lange „Vykdyti“ Vykdyti lange įveskite komandą msconfig
- Eikite į skyrių „Paslauga“, tada į „Vartotojo abonemento valdymo“parametrus.
-
Šiame lange pamatysite slankiklį. Nustatykite ją į mažiausią vertę ir visos skydo piktogramos išnyks.

Vartotojo abonemento valdymo nustatymų langas Nustatykite slankiklį į patį dugną, kad atvartas dingtų nuo piktogramų
Vaizdo įrašas: kaip pašalinti skydo piktogramą iš „Windows 10“nuorodų
Rodyti paslėptų failų ir aplankų piktogramas
„Windows“operacinė sistema jau seniai turi galimybę slėpti failus ir aplankus. Tačiau jų piktograma ir vardas nebus rodomi toje vietoje, kur jie yra. Tačiau yra paprastas būdas įjungti paslėptų piktogramų rodymą „File Explorer“:
- Atidarykite bet kurį aplanką, pvz., Šis kompiuteris, kad pasiektumėte „File Explorer“savo sistemoje.
- Perjunkite į skirtuką „Peržiūrėti“.
-
Viršutinėje juostoje pasirinkite skyrių „Parinktys“ir atidarykite jį.

Naršyklės skirtuko „Rodinys“elementas „Parametrai“ Skirtuke „Rodinys“pasirinkite „Parinktys“, kad sukonfigūruotumėte paslėptus failus
-
Nuimkite žymės langelį „Slėpti apsaugotus sistemos failus“ir nustatykite žymėjimą slėpdami failus į padėtį „Rodyti paslėptus failus …“.

Spustelėkite skirtuką Rodymas aplanko parinkčių lange Atžymėkite laukelį „Slėpti apsaugotus sistemos failus“ir nustatykite priešais „Rodyti paslėptus failus …“
- Patvirtinkite pakeitimus. Visi paslėpti failai ir aplankai bus rodomi jūsų kompiuteryje.
Vaizdo įrašas: kaip atidaryti paslėptus failus ir aplankus sistemoje „Windows 10“
Prisekite piktogramą prie pagrindinio ekrano
Prisegimas prie pradinio ekrano sistemoje „Windows 10“reiškia piktogramos pridėjimą prie meniu Pradėti. Tokios piktogramos gali tapti alternatyva darbalaukiui, nes jos pateikiamos patogių plytelių pavidalu. Norėdami pridėti piktogramų prie šio meniu, atlikite šiuos veiksmus:
- Dešiniuoju pelės mygtuku spustelėkite nuorodą arba vykdomąjį failą.
-
Kontekstiniame meniu pasirinkite „Prisegti prie pradžios“.

Failo kontekstiniame meniu meniu Pradėti nurodytas elementas „Prisegti prie pradžios“ Dešiniuoju pelės mygtuku spustelėkite piktogramą ir pasirinkite „Prisegti prie pradžios“
-
Pradiniame ekrane taip pat galite naudoti dešinį pelės mygtuką, norėdami pakeisti piktogramos dydį arba perkelti ją į patogią vietą.

Pagrindinio ekrano skirtuko dydžio keitimas Galite atskirai reguliuoti kiekvienos piktogramos dydį pagrindiniame ekrane
Piktogramų rūšiavimo parinktys
Norėdami patogiau ieškoti norimo failo ar aplanko, galite rūšiuoti piktogramas pagal daug parametrų:
-
pagal pavadinimą - piktogramos bus išdėstytos didėjančia ar mažėjančia abėcėlės tvarka (priklausomai nuo nustatymų);

Elemento „Rūšiavimas“papunktis „Pavadinimas“ Rūšiavimas pagal pavadinimą padeda išdėstyti failus abėcėlės tvarka
-
pagal datą - rūšiuokite pagal failo paskutinio modifikavimo ar sukūrimo datą, taip pat iš naujausių failų į ankstesnius ir atvirkščiai;

Prekių „Rūšiavimas“papunktis „Pakeitimo data“ Rūšiuojant pagal pakeistą datą, failai bus rūšiuojami pagal paskutinį kartą modifikuotą laiką
-
pagal tipą - failų skaidymas, atsižvelgiant į formatą. Aplankai bus šalia aplankų, o paveikslėliai - prie paveikslėlių. Šis rūšiavimas yra naudingas, jei vienoje vietoje yra daug skirtingų tipų elementų;

Prekių „Rūšiavimas“papunktis „Tipas“ Rūšiavimas pagal tipą skirs skirtingus failų formatus
-
pagal dydį - elementų rūšiavimas pagal dydį yra naudingas tais atvejais, kai reikia išvalyti standųjį diską nuo nereikalingų failų. Tai iškart paryškins sunkiausius ir lengviausius dokumentus;

Prekių „Rūšiavimas“papunktis „Dydis“ Rūšiuojant pagal dydį bus atskleisti sunkiausi ir lengviausi failai
-
pagal žymes - žymos yra neprivalomos, tačiau jei jas naudojate, galite jas taip pat rūšiuoti.

Prekių „Rūšiavimas“papunktis „Žymos“ Rūšiuoti pagal žymes naudojami failai, susieti su žyma, rūšiuojami
Piktogramų pakeitimo programos „Windows 10“
Yra daugybė programų, leidžiančių pakeisti aplankų ir failų piktogramas. Daugelis jų tai daro automatiškai. Kai kurios programos vienu metu pakeičia visų dokumentų piktogramas, o kitos padeda, pavyzdžiui, pakeisti vaizdo formatą, kad pačios sukurtų piktogramas. Pažvelkime į kai kuriuos iš jų:
-
Piktogramų keitiklis. Šį nedidelį įrankį lengva naudoti ir jis veikia neįdiegus sistemos. Pakanka jį įkelti, kad pakeistumėte visas piktogramas paspausdami vieną mygtuką. Pagal numatytuosius nustatymus vietoj „Windows 10“piktogramų dedamos „Windows 7“piktogramos, tačiau, jei reikia, galite atsisiųsti savo piktogramų paketus;

Piktogramų keitiklio sąsaja „Icon Changer“yra nedidelis įrankis, kurio nereikia įdiegti
-
ICO gamykla. Formato proporcijos keitimo programa. Tai leidžia jums sukurti bet kokio dydžio piktogramą iš pasirinktų paveikslėlių. Šios programos sąsaja yra labai paprasta: tiesiog vilkite vaizdus į „ICO Factory“darbo sritį ir pasirinkite reikiamą dydį. Po to visos nuotraukos bus konvertuotos;

„ICO Factory“sąsaja „ICO Factory“leidžia pakeisti nuotraukų formatą į piktogramų formatą
-
Dr. Aplankas. Patogi programa dirbant su daugybe dokumentų tuo pačiu metu. Leidžia atsisiųsti iš tinklo didelius kiekius piktogramų ir priskirti jas aplankams tiesiai programos lange. Lankstus įrankis, turintis daug nustatymų ir netgi palaikantis vaizdų konvertavimą į norimą piktogramų.ico formatą.

Dr. Aplankas Dr. Aplankas leidžia vienu metu pakeisti daugybės aplankų išvaizdą
-
„IconTo“. Ši programa leidžia pakeisti ne tik aplankų, bet ir kietųjų diskų piktogramas. Su jo pagalba galite pakeisti prijungtų ir vidinių diskų vaizdą. Be kita ko, programa palaiko apie tris šimtus piktogramų, iš kurių galite pasirinkti ką nors pagal savo skonį.

Pakeiskite sistemos disko piktogramas naudodami „IconTo“ „IconTo“leidžia pakeisti standžiųjų diskų ir išorinių laikmenų piktogramų išvaizdą
Vaizdo įrašas: Kaip pakeisti piktogramas sistemoje „Windows 10“naudojant „Se7en“temos šaltinio pataisytoją
Piktogramų paketai pateikiami skirtingose svetainėse
Norėdami greitai suasmeninti kompiuterį, galite atsisiųsti piktogramų paketus iš įvairių svetainių. Štai keletas jų:
-
www.winscreen.ru/icon/ - stilinga svetainė, kurioje galite rasti daug piktogramų, skirtų „Windows 10“. Joje yra daugybė neįprastos formos ir stiliaus piktogramų. Pavyzdžiui, galite nustatyti piktogramas „Iron Man“kompiuterio stiliaus iš „Marvel“filmo komiksų;

„WinScreen“svetainė „WinScreen“svetainėje yra daugybė neįprastų piktogramų paketų
-
winzoro.net/icon/desktop_icons/ - šioje svetainėje yra piktogramos visoms progoms. Jie skirstomi į kategorijas, kiekvienoje iš kurių vartotojas gali pasirinkti rinkinį, sutelkdamas dėmesį į savo pageidavimus;

WINZORO svetainė WINZORO svetainėje piktogramos yra suskirstytos į kategorijas, kad būtų lengviau rasti norimas piktogramų pakuotes
-
icons8.ru/windows-icons/ - šiuo adresu galite rasti daugiau nei keturis tūkstančius skirtingų piktogramų. Jis turi patogią piktogramų paieškos pagal žymes sistemą, kurios pagalba pasirinksite bet kurio objekto piktogramas;

„Icons8“svetainė „Icons8“turi daugybę nemokamų „Windows 10“piktogramų ir paiešką pagal žymes
-
oformi.net/icons-png/ - Šioje svetainėje taip pat pateikiama daugybė piktogramų. Apskritai ši svetainė specializuojasi darbalaukio ir sistemos pritaikyme, todėl piktogramoms galite pasirinkti neįprastą pelės žymeklį arba mielą „Windows 10“temą.

„Oformi“svetainė „Oformi“svetainė specializuojasi pritaikant darbalaukį, todėl vartotojas gali atkreipti dėmesį ne tik į piktogramas, bet ir į pelės žymeklius bei neįprastas „Windows 10“temas.
Problemos pakeičiant piktogramas
Nėra daug problemų, su kuriomis galite susidurti keisdami piktogramas. Tačiau yra keletas bendrų patarimų, kurie gali padėti, jei, pavyzdžiui, pakeitus piktogramas, failai nustoja judėti:
- patikrinkite sistemą su kokybiška antivirusine programa. Problema gali būti virusuose, kuriuos pavyko sugauti ieškant reikalingų piktogramų. Tokiu atveju patikrinkite kompiuterį naudodami kokybišką antivirusinę priemonę, pavyzdžiui, Dr. Web CureIt!
- paleiskite sistemą iš naujo. Paprastas kompiuterio paleidimas iš naujo gali išspręsti problemą ir piktogramos vėl pradės judėti;
- išjunkite piktogramas pakeičiančias komunalines paslaugas. Jei turite aktyvią piktogramų keitimo priemonę, pabandykite ją išjungti ir patikrinkite, ar problema išspręsta;
- įdiegti naujus sistemos naujinimus. Senesnėse „Windows 10“versijose gali būti klaidų ir pažeidžiamumų. Tokiu atveju padės atnaujinimas į naują operacinės sistemos versiją.
Galimybė pakeisti aplankų ar failų piktogramas yra labai naudinga. Tai galima padaryti rankiniu būdu, naudojant sistemos įrankius, arba atsisiųsdami specialias programas, kurios veikia automatizuotu režimu.
Rekomenduojamas:
Orchidėja Išblėso: Ką Daryti Toliau, įskaitant Rodyklę

Kaip prižiūrėti orchidėją po žydėjimo. Kada galima pratęsti žydėjimo sezoną ir kaip tai padaryti, o kada ją išsiųsti ilsėtis
Piktogramos Ant Skalbinių Drabužių: Etikečių Dekodavimas, Išsami Simbolių Lentelė Ir Jų žymėjimai + Nuotrauka
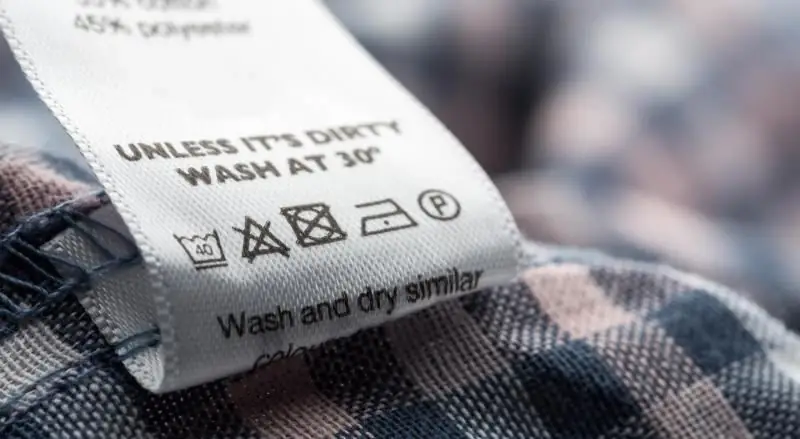
Kam skirtos etiketės ant drabužių? Pagrindinių piktogramų ir pavadinimų paaiškinimas. Iš specialių medžiagų pagamintų produktų plovimo taisyklės
Programėlės „Windows 10“- Pasirinkite, Kuriuos Valdiklius Norite įdiegti Darbalaukyje

Kodėl jums reikia darbalaukio valdiklių. Kaip atkurti valdiklius iš „Windows 7“, „XP“. Kur rasti naujų dalykėlių. Ką daryti, jei jie neveikia
Ką Daryti, Jei „Windows 10“mirksi Arba Dingsta Piktogramos - Sprendžiame Darbalaukio Piktogramų Problemas

Galimi darbalaukio piktogramų / nuorodų nustatymai sistemoje „Windows 10“. Galimos piktogramų veikimo problemos ir kaip jas išspręsti
Piktogramos, Kurios Turėtų Būti Bet Kuriame Bute

Kokios svarbios piktogramos turi būti bet kuriame bute
