
Turinys:
2025 Autorius: Bailey Albertson | [email protected]. Paskutinį kartą keistas: 2025-01-23 12:44
Klaida dėl teksto „Windows negali susisiekti su įrenginiu ar ištekliu (pirminiu DNS serveriu)“: kaip ją išspręsti

Dažnai prisijungiant prie tinklo įvyksta klaida dėl teksto „Windows negali prisijungti prie įrenginio ar išteklių (pagrindinio DNS serverio)“. Kas yra DNS serveris ir dėl kokių priežasčių vartotojo įrenginys negali jo pasiekti? Kaip būti šioje situacijoje?
Turinys
- 1 DNS serveris: kas tai yra ir kaip jis veikia
- 2 Kas sukelia klaidą
-
3 Kaip ištaisyti klaidą
- 3.1 Tikrinti, ar sistemoje nėra virusų
-
3.2 Išjunkite antivirusinę programą
3.2.1 Laikinai išjungiame „Windows Defender“ir standartinę „Firewall“
- 3.3 Iš naujo paleiskite paslaugą
- 3.4 Talpyklos išvalymas ir DNS nustatymų atstatymas
- 3.5 Tinklo kortelės išėmimas iš „Device Manager“
-
4 Ką daryti, jei problema išlieka
4.1 „Google Public DNS“naudojimas
DNS serveris: kas tai yra ir kaip jis veikia
Ryšys tarp įrenginių internete nustatomas pagal IP adresus (taškų atskirtus skaičių derinius, pavyzdžiui, 192.65.148.209). Labai sunku prisiminti tokius puslapių adresus, todėl buvo sukurta domenų vardų struktūra - DNS (Domain Name System) sistema. Domeno vardo pavyzdys yra yandex.ru.
Svetainės gali būti skirtinguose serveriuose, kurių kiekvienas turi savo IP adresą. Kompiuteris nesaugo informacijos apie serverių IP adresus. Norint sužinoti reikalingą IP adresą, naršyklės eilutėje įvedus svetainės adresą, vartotojo kompiuteris automatiškai siunčia užklausą DNS serveriui (jis saugo šią informaciją). Paprastai tai yra tiekėjo DNS serveris, kuris aptarnauja vartotoją. Šis serveris ieško IP adreso savo bazėje - jei randamas žiniatinklio serverio adresas, jam nedelsiant išsiunčiama užklausa gauti svetainės duomenis. Jei jis patvirtinamas, svetainės naršyklėje atidaromas svetainės puslapis.

Kompiuteris siunčia IPT DNS serveriui užklausą sužinoti serverio, kuriame yra norima svetainė, IP adresą.
Jei vietiniame DNS serveryje nėra duomenų, jis siunčia užklausą aukštesnio lygio serveriams, kol gauna informaciją. Todėl kompiuteris, veikdamas internete, laikinai saugo dažnai naudojamų svetainių duomenis, kad jos atsidarytų greičiau.

Kompiuteris palaipsniui talpykloje pradeda saugoti serverių, kuriuose yra vartotojo dažnai lankomos svetainės, IP adresus
Kas sukelia klaidą
Kol neaptikta klaida „Windows negali prisijungti prie įrenginio ar šaltinio (pagrindinio DNS serverio)“, vartotojui gresia draudimas naudotis internetu.

Kai bandote atidaryti tam tikrą svetainę, gali pasirodyti pranešimas „Nepavyksta pasiekti svetainės“
Pirmas dalykas, kurį daro vartotojas, yra diagnozuoti tinklą naudodamas integruotą „Windows“įrankį:
-
Dešiniuoju pelės mygtuku spustelėkite tinklo piktogramą kairėje kalbos, datos ir laiko kairėje apatiniame dešiniajame ekrano kampe - pasirinkite pirmąją parinktį „Trikčių šalinimas“.

Tinklo piktogramos kontekstinis meniu Spustelėkite „Trikčių šalinimas“kontekstiniame meniu
-
Palaukite, kol veikiantis įrankis aptiks problemą ir bandys ją išspręsti.

Problemų nustatymas Mes laukiame diagnostikos priemonės, kad būtų galima nustatyti problemą ir jos priežastis
-
Tada diagnostikos ataskaitoje vartotojas mato klaidą „Windows negali susisiekti su įrenginiu ar ištekliu (pagrindiniu DNS serveriu)“. Dešinėje yra vertė „Atrasta“su šauktuku geltoname trikampyje. Paprastai įrankis negali pats išspręsti šios problemos. Nėra nieko daryti, tik spustelėkite „Uždaryti“ir ieškokite kitos išeities iš padėties.

Diagnostikos ataskaita Ataskaitoje gali būti teigiama, kad tinklo problema kyla dėl to, kad kompiuteris negali susisiekti su DNS serveriu
Kiti vartotojo veiksmai priklausys nuo priežasties, kodėl teikėjo DNS serveris gali būti nepasiekiamas. Problema gali kilti vartotojo ar teikėjo pusėje. Tarp priežasčių, kurios priklauso nuo vartotojo kompiuterio, išskiriamos šios:
- užblokuoti prieigą prie serverio saugos programa arba „Firewall“- antivirusinė programa mano, kad serveris yra pavojingas ir kenkėjiškas;
- pačios paslaugos gedimas ar sugedimas - ją reikia paleisti iš naujo;
- neteisingi DNS parametrai, nurodyti ryšio nustatymuose;
- perpildyta DNS talpykla;
- virusas kompiuteryje - gali būti, kad kenkėjiška programa pateko į operacinę sistemą ir pakeitė kompiuterio failą.
Radę kokią nors klaidą kompiuteryje, pirmiausia pabandykite prisiminti, kokie veiksmai buvo prieš tai: įdiegti įrankį ar žaidimą (kuris gali būti su virusais), redaguoti registrą, išvalyti sistemą nuo „šiukšlių“ir pan. Tai gali padėti nustatyti klaidos priežastį.
Kaip ištaisyti klaidą
Nepaprastai sunku iš karto pasakyti, kodėl įvyko klaida, todėl norint palaipsniui pašalinti priežastis ir galiausiai rasti jūsų situacijai tinkamą sprendimą, reikia taikyti metodą po metodo.
Tikrinti, ar sistemoje nėra virusų
Pirmiausia patikrinkite „operacinę sistemą“naudodami trečiosios šalies antivirusinę programą, kuri veikia jūsų kompiuteryje, arba standartinį „Windows Defender“. Prieš tai nepamirškite įsitikinti, kad programa buvo atnaujinta ir gavo jos duomenų bazių atnaujinimą.
Gali būti, kad saugos priemonės jūsų įrenginyje neaptiks problemų arba ras virusų, kurie nėra susiję su klaida. Šiuo atžvilgiu rekomenduojama naudoti papildomą įrankį - „Dr. Web CureIt!“Paslaugą, gydomąją priemonę, kuri neprieštarauja jau įdiegtai antivirusinei programai. Kūrėjas siūlo mokamas ir nemokamas versijas, pažiūrėkime į čekį naudodami pastarojo pavyzdį:
-
Mes einame į oficialų puslapį, norėdami atsisiųsti nurodytą gydymo programą. Turėsime sutikti su statistikos apie mus rinkimu ir licencijos sutartimi, kitaip negalėsime naudotis nemokama versija. Jei turite galimybę įsigyti mokamą versiją, atlikite tai. Norėdami pradėti atsisiųsti, spustelėkite mygtuką.

Oficiali „Dr. Web“svetainė Spustelėkite „Atsisiųsti Dr. Žiniatinklio gydymas!"
-
Atidarykite vykdomąjį antivirusinį failą ir spustelėkite mygtuką „Taip“, kad įrankis galėtų ką nors pakeisti įrenginyje.

Leidimas atlikti pakeitimus Leiskite gydytojui atlikti pakeitimus kompiuteryje
-
Langelyje pažymėkite žymimąjį laukelį kairėje elemento „Sutinku dalyvauti programinės įrangos kokybės gerinimo programoje“ir spustelėkite „Tęsti“.

Licencija ir atnaujinimai Sutikite su sutarties sąlygomis ir spustelėkite „Tęsti“
-
Patikrinimą pradedame naudodami didelį centrinį mygtuką.

Vykdoma patikra Spustelėkite mygtuką „Pradėti mokėjimą“
-
Mes laukiame, kol kietinimo priemonė baigs nuskaityti. Bus nurodyta apytikslė patikrinimo trukmė - mes taip pat stebime pažangą.

Nuskaitymo procesas Palaukite, kol nuskaitymo procesas bus baigtas
- Jei randama virusų, stulpelyje „Veiksmas“pasirinkite kiekvienos grėsmės šalinimą. Mes perkrauname kompiuterį ir patikriname, ar yra prieiga prie interneto.
Išjunkite antivirusinę programą
Išjungti trečiųjų šalių saugos programinę įrangą yra gana paprasta. Parodykime procesą naudodami „Avast“antivirusinės programos pavyzdį:
-
Spustelėkite rodyklės aukštyn piktogramą apatiniame dešiniajame ekrano kampe, kad atidarytumėte „Windows“dėklą su piktogramomis programoms, kurios šiuo metu fone veikia kompiuteryje. Suraskite „Avast“piktogramą ir dešiniuoju pelės mygtuku spustelėkite ją dešiniuoju pelės mygtuku.

Trey Windows Dėkle raskite antivirusinės piktogramą ir dešiniuoju pelės mygtuku spustelėkite ją
- Meniu perkelkite žymeklį ant antrosios parinkties „Ekrano valdymas“.
-
Tada spustelėkite vieną iš išjungimo parinkčių, priklausomai nuo reikalingo laiko, tačiau pakanka 10 minučių. Po 10 minučių antivirusinė programa vėl suaktyvinama. Mes patikriname tinklo ryšį.

„Avast“ekranų valdymas Meniu pasirinkite 10 minučių išjungimą
- Taip pat pabandykime atskirai išjungti trečiųjų šalių antivirusinių programų „ugniasienę“. Ši paslauga yra atsakinga už interneto srauto filtravimą, todėl tikėtina, kad būtent jis blokuoja prieigą prie DNS serverio. Atidarykite „Avast“sąsają spustelėdami kairįjį mygtuką ant dėklo piktogramos.
-
Eikite į skyrių „Apsauga“ir mėlyname meniu raskite plytelę „Ugniasienė“- išjunkite ją ir dar kartą patikrinkite ryšį.

Apsaugos skirtukas Skirtuke „Apsauga“raskite užkardos skyrių ir ten jį išjunkite
-
Kitose trečiųjų šalių komunalinėse paslaugose skyrius „Ugniasienė“gali būti skyriuje „Papildomos funkcijos“, pavyzdžiui, „360 Total Security“tai yra paskutinis blokas su įrankiais.

Įrankių skirtukas Skyriuje „Ugniasienė“rasite papildomų funkcijų bloką
Jei jūsų problema buvo išspręsta tik visiškai išjungus trečiosios šalies antivirusinę programą, turite pakeisti antivirusinę programą (pavyzdžiui, pradėti naudoti standartinį „Defender“).
Laikinai išjungiame „Windows Defender“ir standartinę „Firewall“
Panagrinėkime antivirusinės sustabdymą, taip pat naudodami įmontuoto apsauginio įrankio „Windows“pavyzdį. Čia reikės kasti tiesiai į jo nustatymus, o tai užtruks daugiau laiko:
-
„Defender“sąsają paleidžiame per „Windows“dėklą - jo piktograma yra balto skydo formos. Eikite į nustatymus - norėdami tai padaryti, spustelėkite elementą „Parametrai“su krumpliaračio piktograma apatiniame kairiajame skydelio kampe.

Windows Defender Spustelėkite ant ratuko apatiniame kairiajame antivirusinės kampe
-
Atidarykite apsaugos parametrus - nuorodą, esančią punkte „Pranešimai apie apsaugą nuo virusų ir grėsmių“.

Apsaugos nuo virusų ir grėsmių galimybės Spustelėkite nuorodą „Apsaugos nuo virusų ir grėsmių nustatymai“
-
Parametrui „Apsauga realiuoju laiku“iš karto nustatykite vertę „Išjungta“. - tiesiog spustelėkite jungiklį. Po kurio laiko antivirusinė programa vėl įsijungs. Per šį laiką mes patikriname ryšį, bet dar neuždarome lango „Defender“.

Išjungti apsaugą Išjungti apsaugą realiuoju laiku
-
Jei tai nepadeda, išjunkite „užkardą“. Pereikime prie ketvirtojo jam skirto sąrašo skyriaus. Mes pasirenkame tinklo tipą - paprastai šalia jūsų tinklo tipo bus žodis „aktyvus“. Šiuo atveju tai yra privatus tinklas - spustelėkite nuorodą.

Ugniasienė ir tinklo sauga Atidarykite aktyvų elementą skyriuje apie „Ugniasienę“
-
Spustelėkite jungiklį, kad sustabdytumėte užkardą.

Išjungti užkardą Nustatyti į „Išjungta“skirta „Windows Defender“užkardai
-
Perskaitėme pranešimą, kad įrenginys šiuo metu yra jautrus, patikriname ryšį ir vėl įjungiame „Ugniasienę“.

Išjungtas ekranas Po elementu pasirodys užrašas, nurodantis, kad šiuo metu kompiuteris yra pažeidžiamas
Taip pat galite išjungti įmontuotą sistemos užkardą kitu būdu - per „Valdymo skydą“:
-
Paspauskite „R“ir „Win“, kad paleistumėte skydelį Vykdyti - jame įveskite valdymo klavišą ir spustelėkite Gerai.

Valdymo komanda Lange „Vykdyti“įveskite valdiklį ir spustelėkite Gerai
-
Viršutiniame dešiniajame kampe įdėjome dideles piktogramas, kad būtų lengviau rasti norimą skyrių, ir spustelėkite „Defender Firewall“.

Kontrolės skydelis Atidarykite „Firewall“per „Control Panel“
-
Atidarome užkardos įjungimo ir išjungimo puslapį - kairiajame stulpelyje naudokite ketvirtą nuorodą iš viršaus.

Ekrano įjungimas ir išjungimas Spustelėkite antraštę kairėje „Įjungti arba išjungti ugniasienę“
-
Mes nustatome jūsų naudojamo tinklo tipo vertę „Išjungti“arba, jei abejojate, iškart dviem. Norėdami išsaugoti parametro pakeitimus, spustelėkite Gerai ir patikrinkite, ar yra prieiga prie interneto ir prieiga prie DNS serverio.

Išjungti ugniasienę Įdėkite vertę „Išjungti“ir spustelėkite Gerai
Paleiskite paslaugą iš naujo
Jei manipuliavimas „ugniasienė“ir antivirusine programa jūsų situacijos neišsprendė, tai gali būti vienas tarnybos, atsakingos už užklausas, nukreiptas į DNS serverį, gedimas. Norėdami tai patikrinti, atlikite šiuos veiksmus:
-
Palaikykite „R“ir „Win“kelias sekundes, tada lange užrašykite „services.msc“kodą arba nukopijuokite ir įklijuokite, jei neprisimenate rakto. Tai atidarys sistemos langą su paslaugomis.

Services.msc komanda Įklijuokite komandą services.msc ir spustelėkite Gerai
-
Yra dar vienas paleidimo būdas - per „Valdymo skydą“. Atidarykite jį per tą patį langą „Vykdyti“ir valdymo komandą arba naudokite „Windows Search“arba „Start“meniu.

Valdymo skydelis skiltyje „Paieška“ Įveskite paieškos laukelyje „Valdymo skydas“
-
Suraskite ir spustelėkite nuorodą „Administravimas“.

Administracija Atidarykite „Valdymo skydo“skyrių „Administravimas“
-
Netoli sąrašo pabaigos esančiame lange „Explorer“bus nuorodos į paslaugą „Services“- dukart spustelėkite ją, kad atidarytumėte langą.

Paslaugų spartusis klavišas Sąraše atidarykite „Services“programą
-
Iš karto turite rūšiuoti paslaugų sąrašą pagal pavadinimą. Spustelėkite pirmojo stulpelio antraštę su elementų pavadinimais. Pažiūrėkite į pačią eilutės „DNS klientas“pradžią. Pasirinkite jį kairiuoju pelės mygtuku.

Paleiskite paslaugą iš naujo Iš naujo paleiskite paslaugas naudodami tam skirtą nuorodą
- Spustelėkite nuorodą „Pradėti“, jei DNS serverio paslauga anksčiau dėl kažkokių priežasčių buvo išjungta. Jei jis bus aktyvuotas, bus nuorodos „Stop“ir „Restart“. Spustelėkite paskutinįjį ir iš naujo paleiskite įrenginį. Patikrinkite, ar klaida buvo ištaisyta.
-
Taip pat reikėtų atsižvelgti į tai, kad nuorodų gali būti iš viso. Jei atidarysite paslaugos ypatybes dukart spustelėdami, visi parametrai nebus spustelėjami. Kai kuriose „Windows“versijose, pavyzdžiui, dešimtuke, vartotojas negali pakeisti šios paslaugos parametrų reikšmių. Tokiu atveju tiesiog paleiskite kompiuterį iš naujo.

Nuorodų trūkumas Jei neturite nuorodos „Paleisti iš naujo“, tiesiog paleiskite kompiuterį iš naujo
Talpyklos išvalymas ir DNS nustatymų atstatymas
Klaidą galite pabandyti ištrinti iš DNS talpyklos ištrynę visus duomenis ir iš naujo nustatydami jos parametrų vertes, jei iš naujo paleidus paslaugą, o kompiuteris nedaro teigiamo rezultato. Galite greitai išvalyti naudodami komandų eilutės konsolę:
-
Ekrane turite atidaryti nurodytą konsolę, kad įvestumėte komandas. Norėdami tai padaryti, vienu metu paspauskite du klavišus Win ir R. Mažame atsidariusiame lange parašykite cmd klavišą ir spustelėkite mygtuką, kad paleistumėte komandą.

Cmd komanda Vykdykite cmd komandą lange
-
Paieškos skydelyje galite įvesti tą patį raktą kaip užklausą ir rezultatuose atidaryti klasikinę redaktoriaus programą.

Cmd prašymas Paieškos juostoje įveskite cmd užklausą
-
Dabar vienas po kito vykdykite šias tris komandas: ipconfig / release, ipconfig / flushdns, ipconfig / atnaujinti. Nukopijuokite ir įklijuokite kodą, tada tiesiog paspauskite Enter.

„Ipconfig / flushdns“komanda Atlikite tris komandas po vieną konsolėje
-
Beveik iškart po kiekvienos komandos vykdymo redaktoriuje pasirodys pranešimas, kad operacija buvo sėkminga. Uždarykite redaktorių, iš naujo paleiskite įrenginį ir nedelsdami patikrinkite, ar problema išspręsta.

Pranešimas apie sėkmingą procedūrą Baigę visas komandas, uždarykite redaktorių
Tinklo kortelės pašalinimas iš „Device Manager“
Jei pasirodė, kad visi pirmiau minėti metodai yra neveiksmingi, pabandykite atnaujinti tinklo plokštės aparatinę įrangą „Įrenginių tvarkytuvėje“:
-
Jei turite „Windows 10“, dešiniuoju pelės mygtuku spustelėkite mygtuką Pradėti (arba laikykite nuspaudę „Win + X“derinį) ir kontekstiniame meniu spustelėkite dispečerį.

Start mygtuko kontekstinis meniu Mygtuko Pradėti kontekstiniame meniu pasirinkite Įrenginių tvarkytuvė
-
Jei turite žemiau esančią „operacinės sistemos“versiją, dešiniuoju pelės mygtuku spustelėkite klasikinę piktogramą „Mano kompiuteris“, esančią tiesiai „Darbalaukyje“, ir spustelėkite „Ypatybės“. Beje, šis metodas tinka ir „dešimčiai“.

Nuorodos „Mano kompiuteris“kontekstinis meniu Pasirinkite „Ypatybės“kontekstiniame meniu „Mano kompiuteris“
-
Skydelyje, kuriame yra duomenys apie asmeninį kompiuterį ir veikiančią „operacinę sistemą“, vadovaukitės kairiajame stulpelyje esančia nuoroda, nukreipiančia į dispečerį.

„Device Manager“nuoroda Spustelėkite nuorodą „Įrenginių tvarkytuvė“
-
Išplėskite sąrašą su tinklo adapteriais valdytojo sąsajoje ir raskite adapterį, kuris yra atsakingas už jūsų ryšį. Jei turite „Wi-Fi“, dešiniuoju pelės mygtuku pasirinkite eilutę su žodžiu „Wireless“arba „Wi-Fi“. Jei turite kabelinį ryšį nenaudodami maršrutizatoriaus, spustelėkite Šeimos valdiklis.

Tinklo adapteriai Iš sąrašo pasirinkite savo tinklo adapterį
-
Pirmiausia meniu pasirinkite Atnaujinti konfigūraciją. Palaukite, kol baigsis naujinimo procesas, ir patikrinkite prieigą prie interneto.

Konfigūracijos atnaujinimas Tinklo adapterio kontekstiniame meniu atnaujinkite konfigūraciją
-
Jei nėra ryšio, pabandykite visiškai pašalinti aparatinę įrangą. Iš kontekstinio meniu pasirinkite „Pašalinti įrenginį“. Patvirtinkite savo veiksmą pilkame lange, bet tuo pačiu įsitikinkite, kad vairuotojo elemento kairėje nėra varnelės - tvarkyklių ištrinti negalite, kitaip turėsite patys jų ieškoti ir atsisiųsti iš oficialaus asmens tinklo plokštės šaltinis.

Komponento pašalinimas Pašalinkite aparatinę įrangą, tačiau palikite tvarkykles jai kompiuteryje
-
Kai įranga dingsta iš sąrašo, viršutiniame valdytojo lauke spustelėkite meniu „Veiksmas“ir pasirinkite pirmąjį elementą, kad atnaujintumėte konfigūraciją. Adapteris vėl pasirodys sąraše - patikrinkite interneto ryšį.

Veiksmų meniu Meniu Veiksmas nedelsdami atnaujinkite aparatūros konfigūraciją
Ką daryti, jei problema išlieka
Jei aukščiau pateikti sprendimai nėra naudingi, problema gali būti IPT pusėje. Kreipkitės į savo operatoriaus palaikymo tarnybą: skambinkite, siųskite el. Laišką, rašykite pokalbyje internetu (jei yra alternatyvus būdas prisijungti prie interneto). Geriausia skambinti, nes laiškas bus svarstomas ilgą laiką.
Jei nežinote savo paslaugų teikėjo numerio, susiraskite sutartį su įmone, kurią pasirašėte prisijungę prie interneto, ir ten raskite telefoną.
Kalbėdami apie savo problemą, tiksliai nurodykite klaidos tekstą ir nurodykite, kokie metodai jau buvo pašalinti. Kad įsitikintumėte, jog skambinate jūs, jūsų gali paprašyti nurodyti vardą ir pavardę bei sutarties numerį. Galbūt problema nėra teikėjo pusėje, tačiau net ir šiuo atveju neliksite bėdų - operatorius bandys papasakoti apie kitus problemos sprendimo būdus, kuriuos galite patys pritaikyti savo kompiuteryje.
Naudojant „Google Public DNS“
Jei nepavyko susisiekti su operatoriumi arba nenorite to padaryti, galite išbandyti kitą sprendimo būdą: pakeisti DNS nustatymus iš automatinio aptikimo vertės arba sutartyje nurodyto serverio į „Google Public DNS“serverį. Procesas yra paprastas, pasakokime daugiau apie tai:
-
Pradėkime nuo sąrašo su anksčiau sukurtais ryšiais. Norėdami tai padaryti, atidarykite langą „Vykdyti“per „Win“ir „R“derinį, tada eilutėje įrašykite raktą ncpa.cpl - spustelėkite Gerai arba „Enter“ir palaukite, kol komanda bus vykdoma.

Ncpa.cpl komanda Vykdykite ncpa.cpl kodą lange
-
Jei ekrane nieko nepasirodo, eikite kitu keliu: eikite į „Valdymo skydą“ir suraskite jame skyrių „Tinklo valdymo centras“.

Tinklo ir dalinimosi centras Atidarykite per „Valdymo skydą“„Tinklo ir bendrinimo centras“
-
Spustelėkite antrą eilutę kairiajame stulpelyje, kad pakeistumėte skirtingų adapterių parametrus.

Keisti adapterio nustatymus Spustelėkite nuorodą „Keisti adapterio nustatymus“
-
Dešiniuoju pelės mygtuku lange su jungtimis pasirinkite ryšį ir spustelėkite „Ypatybės“. Šiuo atveju turime bevielį tinklą.

Elementas „Ypatybės“ Atidarykite savo ryšio ypatybes
-
Taip pat galite dukart spustelėti ryšį kairiuoju mygtuku, o dialogo lange pasirinkite mygtuką „Ypatybės“su geltonai mėlynu skydu.

Ypatybės mygtukas Bloke „Veikla“spustelėkite mygtuką „Ypatybės“
-
Tinklo skyriuje ieškokite adapterio komponento, vadinamo „IP versija 4“. Atidarykite jį spustelėdami mygtuką „Ypatybės“arba dukart spustelėdami.

Tinklo skirtukas Raskite elementą „IP versija 4“
-
Pirmame skyriuje su bendrais parametrais pasirinkite antrąją DNS serverio vertę su rankiniu adreso įvedimu.

Automatinis DNS serverio aptikimas Nustatykite DNS serverio adreso įvedimą rankiniu būdu
-
Pagrindiniam serveriui naudojame 8.8.8.8, o antram - 8.8.4.4. Išsaugome visus pakeitimus, perkrauname „operacinę sistemą“ir patikriname prieigą prie tinklo. Jei metodas neveikia, naudokite „Yandex“DNS serverį 77.88.8.8.

Serverio adresų įvedimas Įveskite „Google“DNS serverio adresą
Klaida „Windows negali prisijungti prie įrenginio ar šaltinio (pagrindinio DNS serverio)“atsiranda dėl įvairių priežasčių: pradedant neteisingu antiviruso veikimu ir kenksmingo kodo buvimu asmeniniame kompiuteryje, baigiant neteisingais DNS serverio parametrais ir pavieniais jo veikimo sutrikimais. Nuskaitykite, ar įrenginyje nėra virusų. Jei nieko nerandama, kurį laiką išjunkite antivirusinę programą ir ugniasienę. Po to pabandykite iš naujo paleisti paslaugas, tada iš naujo nustatyti parametrus ir ištrinti talpyklos turinį. Jei tai nepadeda, atnaujinkite savo tinklo adapterio konfigūraciją „Įrenginių tvarkytuvėje“ir tinklo nustatymuose nustatykite „Google“arba „Yandex“DNS serverius. Taip pat paskambinkite teikėjui - gali būti, kad problema yra jų pusėje.
Rekomenduojamas:
Veiksmingi Būdai Plauti žalius Daiktus Iš Odos Ir Nagų (įskaitant Po Vėjaraupių)

Sąrašas ir išsamūs aprašymai, kaip nuplauti žalius daiktus iš nagų, rankų, veido ir kitų kūno vietų. Suaugusiesiems, vaikams, po vėjaraupių
Kaip Prijungti Muzikos Centrą Prie Televizoriaus, Kompiuterio, Nešiojamojo Kompiuterio Ir Kitų įrenginių + Vaizdo įrašo

Kaip prijungti muzikos centrą prie kompiuterio, nešiojamojo kompiuterio, televizoriaus. Kokie yra kabeliai ir jungtys, kaip teisingai sujungti laidus
Kaip Atsikratyti Amarų Sode Ir Sode: Veiksmingi Kovos Metodai
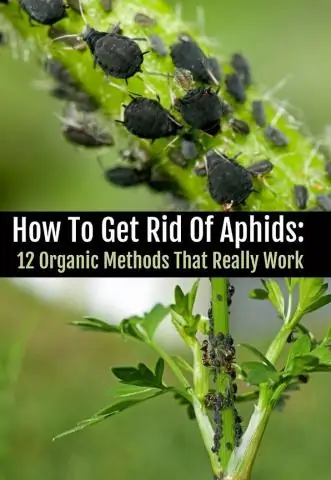
Kas yra amaras, kaip jis atrodo ir ką valgo. Vabzdžių rūšys. Kontrolės metodai: liaudies gynimo priemonės ir insekticidai. Kenkėjų prevencija
„Windows 7“įrenginių Tvarkytuvė: Kur Ir Kaip Ją Atidaryti, Ką Daryti, Jei Jis Nebus Atidarytas, Neveiks Ar Bus Tuščias Ir Jei Jame Nebus Prievadų, Spausdintuvo, Disko, Monitoriaus

„Windows 7“įrenginių tvarkyklė. Kur jį rasti, kodėl jums to reikia. Ką daryti, jei jis neatsidaro arba dirbdami susiduriate su netikėtomis problemomis
„Windows 10“klaida 633 (modemas Naudojamas Arba Nesukonfigūruotas): Priežastys Ir Sprendimai

Dėl kokių priežasčių gali įvykti klaidos kodas 633: nuo paprasto nesėkmės iki „Creators Update“diegimo. Kaip greitai išspręsti ryšio problemą
