
Turinys:
2025 Autorius: Bailey Albertson | [email protected]. Paskutinį kartą keistas: 2025-01-23 12:44
Ką reikia žinoti apie „Amigo“naršyklę

Dažnai diegdami naujas programas kompiuteryje susiduriame su tuo, kad be mums reikalingo produkto staiga atsiranda tam tikra „Mail.ru“sukurta naršyklė - „Amigo“. Kai kurie vartotojai tai laiko virusu, kurį vis dėlto perduoda visos antivirusinės sistemos. Taigi, kas yra ši naršyklė ir ar turėtumėte ją naudoti?
Turinys
-
1 Kas yra „Amigo“naršyklė
1.1 „Amigo“pranašumai ir trūkumai
- 2 Naršyklės „Amigo“diegimas
-
3 Kaip naudotis naršykle
- 3.1 Išskleidžiamasis langas „Nustatymas ir valdymas“
- 3.2 Naršyklės konfigūracija: pagrindinė
-
4 Problemos dirbant su „Amigo“naršykle
-
4.1 Naršyklė nepaleidžiama
4.1.1 Vaizdo įrašas: kaip pašalinti „Amigo“naršyklę iš kompiuterio
- 4.2 Naršyklė neprisijungs prie tinklo
- 4.3 Slaptažodžiai nėra išsaugomi
- 4.4 Plėtiniai (papildiniai) neįdiegti
-
- 5 Kaip pašalinti naršyklę „Amigo“
Kas yra „Amigo“naršyklė
„Amigo“yra „Mail. Ru“sukurta naršyklė, skirta patogesniam bendravimui socialiniuose tinkluose. Tai tinka operacinėms sistemoms „Windows XP / Vista / 7/8 / 8.1 / 10“, taip pat yra mobilioji programos versija.
Kaip ir kitos žinomos naršyklės („Google Chrome“, „Yandex Browser“ir kitos), „Amigo“pirmiausia buvo sukurtas reklamuoti kūrėjų kompanijos produktus: paieškos variklį, pašto agentą, žaidimus, žemėlapius, socialinius tinklus ir pan. … Štai kodėl jis automatiškai įdiegiamas kartu su kitais „Mail Group“produktais (ir ne tik su jais). Tai reiškia, kad „Amigo“visai nėra virusas, o tik reklaminės kampanijos elementas, nieko daugiau.
Naršyklės „Amigo“ypatybė yra socialinio tinklo kanalo stebėjimo funkcija. Dešinėje jo lango pusėje vertikaliame rėme rodomas jūsų pasirinkto socialinio tinklo naujienų kanalas. Tuo pačiu metu perjungimas tarp tinklų vyksta vienu paspaudimu, kas, žinoma, yra labai patogu. Rodomos visos grupių ir draugų naujienos, tačiau nėra automatinio atnaujinimo, kuris yra patogus tiems, kurie turi daug skirtingų prenumeratų.

Populiariausi Rusijos socialiniai tinklai yra integruoti su „Amigo“
Naršyklė leidžia klausytis muzikos ir rūšiuoti ją pagal albumą, neprisijungus prie socialinio tinklo. Vienu paspaudimu galite perkelti visas žymes iš kitų žiniatinklio naršyklių, jei reikia. Adreso juostoje yra maža piktograma: spustelėjus ją pasirinktame socialiniame tinkle, ant jūsų sienos išsaugoma nuoroda, kuria galite įvesti „Amigo“.
„Amigo“privalumai ir trūkumai
„Amigo“turi daug privalumų, palyginti su kitomis naršyklėmis:
- našumas: naršyklės greičiui įtakos turi įvairūs plėtiniai ir papildiniai, kurie pagal nutylėjimą yra neaktyvūs ir neperkrauna naršyklės platformos;
- bet kokį „Chrome“parduotuvės plėtinį galima įdiegti „Amigo“;
- paprasta sąsaja;
- „Mail.ru“tikrintuvo mygtukas: spustelėjus jį, atsidaro Mail.ru paštas, kuris yra patogus tiems, kurie naudojasi šiuo paštu ;
- išteklių intensyvumas: „Amigo“naudoja RAM labai saikingai, todėl gali veikti net silpnose mašinose.
Kaip ir bet kuris produktas, „Amigo“turi trūkumų, visų pirma:
- prisijungimui prieinami tik populiariausi socialiniai tinklai (Odnoklassniki, Moy Mir, Vkontakte, Facebook, Twitter, Google+, Mamba);
- negali prisijungti ICQ, „Skype“, „Google Talk“, „Windows Live“, AOL, „Yahoo“.
Naršyklės „Amigo“diegimas
„Amigo“naršyklė yra nemokama ir dažnai įdiegiama automatiškai kartu su kitomis programomis. Sistemos reikalavimai yra:
- „Windows XP“arba naujesnė versija;
- „Intel Pentium 4“ir naujesnių procesorių;
- mažiausiai 2 GB RAM;
- mažiausiai 5 GB laisvos vietos diske.
Jei ketinate atsisiųsti naršyklę, turite spustelėti oficialią nuorodą ir spustelėti mygtuką „įdiegti“. Norint naudoti „Amigo“, nereikia nei prieš įdiegimą, nei po jo registracijos, o tai labai supaprastina darbą su juo.

Spustelėkite mygtuką „įdiegti“
Tada atlikite šiuos veiksmus:
-
Atsidariusiame lange pasirinkite aplanką, kuriame atsisiųsite diegimo failą, ir spustelėkite mygtuką „Išsaugoti“. Naršyklė bus atsisiųsta per kelias sekundes.

Atsisiųsto diegimo failo išsaugojimo langas Spustelėkite mygtuką „Išsaugoti“
-
Eikite į aplanką, kuriame buvo atsisiųstas „amigo_setup.exe“diegimo failas, ir paleiskite jį.

„Amigo“diegimo pradžia Norėdami įdiegti naršyklę, paleiskite amigo_setup.exe
-
Po kurio laiko atsidarys langas su pranešimu, kad „Amigo“yra beveik pasirengęs eiti. Spustelėkite „Kitas“.

Langas su pranešimu, kad naršyklė yra beveik paruošta darbui Norėdami baigti diegimą, spustelėkite Pirmyn
-
Palaukite dar šiek tiek, kol baigsis diegimas ir naršyklė bus automatiškai atidaryta.

Naršyklės nustatymų pagrindinis puslapis Atidarę pradinį naršyklės puslapį, galite pradėti jį konfigūruoti
-
Dabar turite įdiegti visus komponentus, kurie palengvins jūsų darbą su socialiniais tinklais. Norėdami tai padaryti, spustelėkite mygtuką „Tęsti“pradiniame puslapyje (arba mygtuką „Nustatyti kaip numatytąjį“, jei norite, kad „Amigo“būtų pagrindinė naršyklė). Jūs būsite paraginti įdiegti mygtuką, kad galėtumėte greitai pasiekti Mail.ru paštą.

Darbo su paštu mygtuko įdiegimas Įdiegus prieigos prie pašto mygtuką, „Mail.ru“pašto dėžutė bus pasiekiama vienu paspaudimu
-
Paskutiniame etape būsite paraginti įdiegti mygtuką muzikos klausymui.

Langas su pasiūlymu nustatyti greitą prieigą prie muzikos Spustelėję šį mygtuką, tuoj pat eisite į aplanką su muzikos failais
-
Atlikus visus šiuos veiksmus, atsidarys pagrindinis naršyklės langas. Tai užbaigia diegimą ir galite naudoti naršyklę.

Pagrindinis naršyklės langas „Amigo“ Pasirodžius pagrindiniam langui, „Amigo“naršyklė yra parengta veikti
Kaip naudotis naršykle
Kadangi „Amigo“naršyklė pirmiausia skirta socialinių tinklų vartotojams, mes apsvarstysime pagrindinius jos sąsajos komponentus, kurie palengvina naudojimąsi šiomis paslaugomis.
-
Jei nustatydami naršyklę įdiegėte prieigos prie pašto mygtuką, jis pasirodys greitosios prieigos skydelyje. Norėdami atidaryti paštą, jums tereikia spustelėti piktogramą.

Pašto langas Norėdami įvesti paštą, spustelėkite mėlyną mygtuką greitosios prieigos juostoje
-
Muzikos klausymo mygtukas veikia taip pat, jei jį įdiegėte.

Muzikos langas Spustelėkite greitosios prieigos įrankių juostos užrašų piktogramą
-
Pačioje naršyklėje viršutiniame dešiniajame kampe yra penki mygtukai. Pradėkime nuo dešiniojo - jis yra atsakingas už naršyklės nustatymus. Kai spustelėsite jį, pasirodys išskleidžiamasis skydelis „Nustatymai ir valdymas“, kurio veiksmai bus išsamiai aptariami toliau.

Išskleidžiamasis meniu nustatymai ir valdymo skydelis Spustelėkite mygtuką dešiniajame kampe, išskleidžiamajame skydelyje pasirinkite reikiamą parametrą ir atlikite reikiamus nustatymus
-
Kairėje pusėje yra žalias mygtukas, rodantis naujienų kanalą.

Skydelio su naujienų srautu atidarymas Spustelėkite žalią mygtuką ir pasirinkite socialinį tinklą, kurio naujienos jus domina
-
Atsidariusiame skydelyje galite persijungti tarp skirtingų socialinių tinklų naudodami piktogramas, esančias skydelio viršuje.

Skydelyje persijungimas tarp socialinių tinklų Pasirinkite norimą socialinį tinklą naudodami skydelio viršuje esančius logotipus
-
Dešiniajame naujienų skydelio kampe taip pat yra mygtukas su trimis vertikaliais taškais, kuris yra atsakingas už greitos prieigos prie socialinių tinklų nustatymą. Spustelėję kvadratą su logotipu, galite atjungti arba prijungti atitinkamą tinklą skydelyje.

Naujienų skydelio skydelio pritaikymas Pasirinkite tinklus, kuriuos ketinate naudoti
-
Žalio naujienų tiekimo mygtuko kairėje yra oranžinis mygtukas, kuris yra atsakingas už pokalbį įvairiuose socialiniuose tinkluose.

Socialinių tinklų pokalbių skydelis Pasirinkite socialinį tinklą, kuriame ketinate kalbėtis
-
Toliau kairėje yra pilkas mygtukas, atidarantis paštą. Paspaudę ant jo, kairėje esančiame skydelyje galite pasirinkti norimą pašto dėžutę. Tai jūsų patogumui neuždarys socialinės žiniasklaidos skydelio.

Pašto prisijungimo langas Pasirinkite jums reikalingą pašto sistemą
-
Paskutinis mygtukas yra žvaigždutės formos: jis yra atsakingas už puslapio pridėjimą prie žymių, kad galėtumėte visada greitai jį atidaryti. Spustelėkite šį mygtuką, jis taps geltonas. Po to pasirinkite, kur išsaugoti žymę, jei norite, suteikite jai pavadinimą ir spustelėkite mygtuką „Baigti“.

Puslapio žymėjimas Išsaugokite puslapius, kuriuos norite pažymėti
Išskleidžiamasis langas „Nustatymai ir valdymas“
Į šį langą reikia atsižvelgti išsamiau, nes čia pateikiamos visos parinktys, užtikrinančios patogų darbą su „Amigo“naršykle. Būtent:
- mastelis - jei reikia, galite jį pakeisti naudodami mygtukus „+“ir „-“;
- įvedus viso ekrano režimą (mygtukas rėmelių pavidalu skalės dešinėje), naršyklės langas perjungiamas į tokį režimą, kai nėra greitos prieigos skydelio; Norėdami išeiti iš šio režimo, paspauskite klavišą F11;
- galite atidaryti naują langą spustelėdami eilutę "Naujas langas" arba paspausdami Ctrl + N;
- funkcija „Inkognito režimas“leidžia naršyklėje neišsaugoti informacijos apie internetinę veiklą, tai yra, aplankytų tinklalapių adresai nebus saugomi naršyklės istorijoje, o atsisiųstų failų sąrašas nebus rodomas. skiltyje „Atsisiuntimai“;
- funkcija „Naktinis / dienos režimas“skirtukų juostos spalvą keičia iš baltos į tamsią ir atvirkščiai;
- funkcija „Istorija“atidaro aplankytų tinklalapių žurnalą, jei inkognito režimas nenustatytas; kiekvienam puslapiui nurodomas adresas, data ir tikslus apsilankymo laikas;
- funkcija „Atsisiuntimai“atidaro visų įkeltų failų sąrašą naujame skirtuke; čia galite gauti informacijos, kada, kur ir kuris failas buvo atsisiųstas, kuriame aplanke jis buvo išsaugotas, taip pat ar jis vis dar egzistuoja kompiuteryje; tai labai patogu, jei nekreipėte dėmesio į tai, kur išsaugojote failą, arba netyčia ištrynėte jį iš savo kompiuterio;
- funkcija „Žymės“atveria išskleidžiamąjį galimų veiksmų su žymėmis sąrašą: sukuria naujus, aplankų, kuriuose saugomos žymės, sąrašą ir dar daugiau;
- funkcija „Nustatymai“skirta patekti į naršyklės nustatymų langą;
- funkcija „Išplėstinė“- tai, ką galite padaryti naudodami konkretų tinklalapį, išvardyta čia: raskite teksto dalį, atsispausdinkite puslapį, peržiūrėkite kodą ir pan.
Naršyklės nustatymas: pagrindinis
Norėdami pakeisti naršyklės nustatymus, spustelėkite dešinįjį mygtuką, esantį priešais adreso juostą (su piktograma vertikalios elipsės pavidalu), atidarykite skydą „Nustatymai ir valdymas“ir eikite į „Nustatymai“. Bus atidarytas naujas skirtukas, kuriame galėsite pakeisti pagrindinius nustatymus ir, jei reikia, nusileiskite puslapio apačioje ir spustelėkite mygtuką „Išplėstinė“, tokiu būdu atidarydami papildomų parinkčių rinkinį. Čia galite pakeisti naršyklės kalbą ir pritaikyti jos sąsają savo nuožiūra.

Norėdami atidaryti daugiau nustatymų, spustelėkite mygtuką „Išplėstiniai“
Problemos dirbant su „Amigo“naršykle
Kartais naudojant naršyklę gali kilti problemų. Apsvarstykime labiausiai paplitusius iš jų ir kaip juos pašalinti.
Naršyklė nebus paleista
Naršyklė negali būti paleista tik dėl dviejų priežasčių:
- programos failai buvo sugadinti;
- nepakanka kompiuterio išteklių, tokių kaip RAM ar vietos diske.
Pirmuoju atveju turite pašalinti naršyklę ir iš naujo ją įdiegti. Antra, turėtumėte palaukti, kol bus baigti daug išteklių reikalaujantys procesai, paprastai susiję su nuotraukų, vaizdo įrašų ir muzikos apdorojimu. Jei tai nepadeda, iš naujo įdiekite naršyklę.
Vaizdo įrašas: kaip pašalinti „Amigo“naršyklę iš kompiuterio
Naršyklė neprisijungs prie tinklo
Tai ne naršyklės, o kompiuterio problema. Patikrinkite interneto ryšį kituose įrenginiuose (išmaniuosiuose telefonuose, planšetiniuose kompiuteriuose ir kt.) Ir jei ten viskas gerai, paleiskite kompiuterį iš naujo. Jei interneto nėra jokiame įrenginyje, susisiekite su savo paslaugų teikėju.
Slaptažodžiai neišsaugomi
Atidarykite naršyklės nustatymus ir patikrinkite, kaip sukonfigūruotas slaptažodžio išsaugojimas:
-
Norėdami greitai pasiekti, naudokite mygtuką, esantį šalia etiketės „Nustatymai“.

Pagrindinio meniu mygtukas nustatymų lange Spustelėkite pagrindinio meniu mygtuką, kad galėtumėte lengvai ieškoti norimo nustatymų skyriaus
-
Bus atidarytas pagrindinis nustatymų meniu, kuriame visi nustatymai yra suskirstyti į skyrius. Norėdami išplėsti visą skyrių sąrašą, spustelėkite „Išplėstinė“. Tada pasirinkite skyrių „Slaptažodžiai ir formos“.

Pagrindinis nustatymų meniu Pasirinkite skyrių „Slaptažodžiai ir formos“
-
Šiame skyriuje yra tik du elementai. Pasirinkite „Konfigūruoti“, kad sukonfigūruotumėte, kaip slaptažodžiai saugomi.

Skyrius „Slaptažodžiai ir formos“ Pasirinkite „Tinkinti“
-
Patikrinkite, ar slaptažodžio išsaugojimas įgalintas. Kairėje turėtų būti parašyta "ON", o mygtukas turėtų būti mėlynas. Jei norite, kad naršyklė neišsaugotų slaptažodžių, spustelėkite šį mygtuką - jis taps pilkas.

Slaptažodžio išsaugojimo nustatymai „ĮJUNGTA“ir mėlynas mygtukas rodo, kad naršyklė saugo slaptažodžius
Plėtiniai (papildiniai) neįdiegti
Jei plėtiniai neįdiegti, turite išvalyti slapukus ir bandyti dar kartą sukonfigūruoti naršyklę. Tam:
-
Eikite į naršyklės nustatymus, spustelėkite „Išplėstinė“ir raskite skyrių „Privatumas ir saugumas“.

Skirtukas su nustatymais „Amigo“ Raskite skyrių „Privatumas ir saugumas“
-
Spustelėkite „Išvalyti istoriją“ir atsidariusiame lange sąraše „Ištrinti šiuos elementus“pažymėkite eilutę „visam laikui“.

Naršyklės istorijos išvalymo langas Norėdami visiškai išvalyti, pasirinkite parinktį „visą laiką“
- Pasirinkite papildomus elementus, kuriuos norite pašalinti, bet palikite pasirinktus numatytuosius. Po to spustelėkite mygtuką "Išvalyti istoriją" ir bandykite dar kartą įdiegti plėtinį.
Kaip pašalinti naršyklę "Amigo"
„Amigo“naršyklė pašalinama taip pat, kaip ir bet kuri kita programa:
-
Spustelėkite mygtuką „Pradėti“(apatiniame kairiajame ekrano kampe) ir paieškos juostoje įveskite „Valdymo skydas“. Atidarykite šį langą.

„Windows“valdymo skydo langas Raskite skyrių „Programos“
-
Pasirinkite skyrių „Programos“arba „Programos ir funkcijos“(skirtingose OS versijose pavadinimai gali skirtis). Čia pamatysite visų jūsų kompiuteryje įdiegtų programų sąrašą. Jie rūšiuojami abėcėlės tvarka (pirmiausia angliški, paskui rusų).

Įdiegtų programų sąrašas Sąraše raskite programą „Amigo“
-
Suraskite programą „Amigo“ir dukart spustelėkite ją. Po kelių sekundžių pasirodys langas su informacija apie programos pašalinimą. Būsite paraginti ištrinti visą informaciją apie programos veikimą - pažymėkite langelį, kad neužkimštumėte kompiuterio.

Programos pašalinimas Pažymėkite langelį, jei norite ištrinti visus naršyklės duomenis kartu su programa
-
Spustelėkite mygtuką „Ištrinti“ir šiek tiek palaukite.

Pakeistas langas su programų sąrašu Naršyklė „Amigo“pašalinta
Pašalinus likę naršyklės failai gali likti diske, tačiau aš nerekomenduoju visiškai pašalinti naršyklės, tai yra per komandinę eilutę. Faktas yra tas, kad dauguma vartotojų ne visiškai supranta, kaip tai naudoti, ir gali ištrinti kažką svarbaus, o tai sutrikdys kitų procesų darbą. Aukščiau aprašyto pašalinimo pakanka, tačiau po to naršyklė gali vėl atkurti kuo greičiau.
Naršyklė „Amigo“yra patogi tiems vartotojams, kurie internetu dažniausiai naudojasi bendravimui populiariuose socialiniuose tinkluose. Jį įdiegti yra gana paprasta, jį naudojant nėra jokių sunkumų. Yra programų, kurias galima įdiegti kompiuteryje, tačiau jų pašalinti negalima; laimei, Amigo nėra iš tų.
Rekomenduojamas:
Padarykite Patys Lubų Dažymą Vandens Dažais: Nuoseklios Instrukcijos Su Nuotraukomis Ir Vaizdo įrašais

Savarankiško lubų dažymo vandens dažais ypatybės, įrankiai, lubų paruošimas. Žingsnis po žingsnio proceso aprašymas, klaidų taisymas
Medinis Tualetas Vasaros Rezidencijai Savo Rankomis - žingsnis Po žingsnio Instrukcijos Su Nuotraukomis, Piešiniais Ir Vaizdo įrašais

Kodėl mediena yra tinkama medžiaga tualeto statybai šalyje? Ko reikia norint sukurti tokią tualetą ir kaip elgtis? Išsiaiškinkime
Pasidaryk Pats Tvora Iš Grandinės Tinklo - žingsnis Po žingsnio Instrukcijos Su Nuotraukomis, Schemomis Ir Vaizdo įrašais

Grandininės tvoros montavimo savo rankomis instrukcijos. Kaip pasirinkti tinkamas medžiagas. Kaip galite uždaryti tinklinę tvorą ir kaip ją papuošti
Pasidaryk Pats Baldakimo Konstrukcija Iš Profilio Vamzdžio - Brėžiniai, Instrukcijos Su Nuotraukomis Ir Vaizdo įrašais
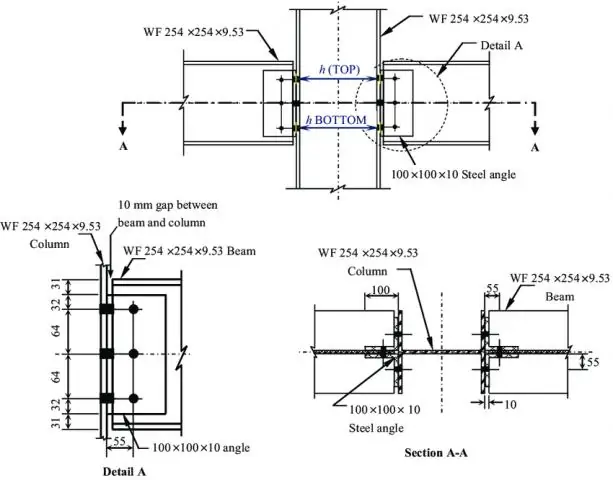
Kaip savo rankomis pastatyti baldakimą iš profilio vamzdžio: brėžiniai, konstrukciniai skaičiavimai, nuoseklios statybos ir apdailos instrukcijos, nuotraukos ir vaizdo įrašai tema
Pasidaryk Pats Metalinis Litavimo įrankis - Metalinis, Stacionarus, Sulankstomas - Nuoseklios Instrukcijos Su Piešiniais, Schemomis, Dydžiais, Nuotraukomis Ir Vaizdo įrašais

Mes jums pasakysime ir parodysime, kaip savo rankomis pagaminti stacionarų, sulankstomą ir sulankstomą brazierį iš metalo savo namams su minimaliu darbo ir laiko sąnaudomis
