
Turinys:
2025 Autorius: Bailey Albertson | [email protected]. Paskutinį kartą keistas: 2025-01-23 12:44
„Windows 10“virtualieji darbalaukiai ir kaip jais naudotis

Virtualus darbalaukis yra naudingas tiems, kurie yra įpratę vienu metu dirbti su daugeliu programų, failų ar aplankų. Jo dėka tampa įmanoma organizuoti ir suskirstyti elementus į tiek grupių, kiek reikia.
Kodėl jums reikalingas virtualus darbalaukis
„Windows 10“pristato „Task View“technologiją, kuri valdo langus ir darbalaukius. Jo patogumas slypi tame, kad visi atidaryti langai išskleidžiami tolygiai.

Visos „Task View“atidarytos programos ir dokumentai pateikiami maksimaliai padidintų langų pavidalu, bet mažesni
Greitosios prieigos skydelyje nebereikia užvesti žymeklio virš langų grupės, laukti, kol sąrašas išsiplės, ir tada pasirinkite norimą failą, sutelkdami dėmesį į mažą langą.

Pasirinkti norimą langą naudojant standartinį lango vaizdą nėra taip patogu, kaip naudojant užduočių rodinį
Sukūrę naują darbalaukį, gausite sistemą, kurioje visos anksčiau atidarytos programos yra atidarytos, tačiau sumažintos ir nematomos.
Panaši sistema veikia visose programose. Tai gali būti naudinga, jei tuo pačiu metu dirbate įvairiose srityse. Pavyzdžiui, viename darbalaukyje atidarytos programos ir failai, skirti piešti, antrajame - viskas programavimui, trečioje - viskas, ko reikia patogiam filmo žiūrėjimui.
Naudodamiesi užduočių rodiniu, galite greitai pereiti iš vieno darbalaukio į kitą, jei nenorite, kad kas nors kitas matytų, kokius dokumentus atidarote ar kokius projektus dirbate. Ši funkcija taip pat leidžia jums prireikus perkelti, uždaryti ar ištrinti atidarytas programas.
Technologijų naudojimas
Norėdami naudoti užduočių rodinį, atlikite šiuos veiksmus:
-
Spustelėkite trigubo lango piktogramą (užduočių rodinys) kairėje greito prieigos įrankių juostos pusėje. Jis yra iškart po meniu Pradėti ir sistemos paieškos juostos didinamuoju stiklu. Be to, perėjimas prie virtualių lentelių ir jų valdymas gali būti atliekamas naudojant sparčiuosius klavišus, aptariamus kitame skyriuje „Karštieji klavišai“.

Užduočių juostos piktograma užduočių rodinyje Spustelėkite piktogramą „Užduoties vaizdas“
-
Viršutiniame ekrano bloke yra visos vykdomos programos ir failai, apatiniame - virtualių lentelių sąrašas. Iš pradžių apatinis sąrašas bus tuščias, nes yra tik pagrindinis darbalaukis. Norėdami sukurti naują lentelę, spustelėkite mygtuką pliusas, esantį apatiniame dešiniajame kampe.

Naujas darbalaukio mygtukas Spustelėkite pliuso piktogramą, kad sukurtumėte naują darbalaukį
-
Spustelėjus mygtuką, sąraše pasirodys dvi lentelės - viena yra jūsų, antroji yra ką tik sukurta. Norėdami pereiti prie kitos lentelės, tiesiog spustelėkite ją kairiuoju pelės mygtuku. Norėdami grįžti į pradinę lentelę, dar kartą atidarykite „Task View“ir sąraše pasirinkite pirmąją lentelę.

Du darbalaukiai užduočių rodinyje Sąraše pasirinkite norimą lentelę ir spustelėkite ją, kad atidarytumėte
-
Ištrindami lentelę, visas joje veikiančias programas perkeliate į arčiausiai kairės esančią lentelę. Norėdami pašalinti, naudokite raudoną kryžių šalia lentelės piktogramos apatiniame sąraše.

Ištrinamas darbalaukis užduočių rodinyje Spustelėkite kryžių, kad pašalintumėte lentelę
-
Jei norite perkelti programą iš vienos lentelės į kitą, suimkite ją pele ir vilkite ją į norimą sąrašo lentelę. Arba spustelėkite jį dešiniuoju pelės mygtuku, išplėskite eilutę „Perkelti į“ir nurodykite lentelę, į kurią norite pereiti.

Atidaryto lango kontekstinio meniu elementas „Perkelti į“ Norėdami perkelti norimą programą į kitą darbalaukį, pasirinkite funkciją „Perkelti į“
Čia baigiasi „Task View“galimybės. Bet technologijoje yra visos būtinos funkcijos, jų pakaks patogiam naudojimui.
Vaizdo įrašas: Kaip naudoti virtualius darbalaukius sistemoje „Windows 10“
Spartieji klavišai
Patekę į užduoties rodinį, galite valdyti pasirinkimą naudodami klavišą Enter ir rodyklių klavišus. Norėdami perjungti programų ir darbalaukių pasirinkimą, naudokite klavišą Tab.
Taip pat yra sparčiųjų klavišų, kuriuos galima naudoti už atviro užduočių rodinio ribų, jie vis tiek veiks:
- Win + Ctrl + D - naujos lentelės aktyvinimas ir automatinis perėjimas į ją;
- Win + Ctrl + F4 - ištrinti esamą lentelę ir automatiškai pereiti prie ankstesnės lentelės;
- Win + Ctrl + kairė / dešinė rodyklė - judėkite tarp esamų lentelių.
Vaizdo įrašas: kaip naudoti virtualius darbalaukius su sparčiaisiais klavišais sistemoje „Windows 10“
Virtualios lentelės yra naudingos, kai reikia suskirstyti atidarytas programas ir failus į grupes. „Task View“funkcija palengvins darbą prie kompiuterio ir užtikrins didelį greitį bei efektyvumą.
Rekomenduojamas:
„Chamora Turusi“sodo Braškių įvairovė - Savybės, Priežiūra Ir Kiti Svarbūs Aspektai, Skirtumas Tarp Braškių Ir Sodo Braškių + Nuotrauka

Viskas apie „Chamora Turusi“braškių veislę: nuo sodinimo ir priežiūros iki uogų skynimo. Produktyvumas, vaisių terminai, sodininkų apžvalgos
Koks Skirtumas Tarp „iPhone 6“ir „6s“bei „plus“, Kuris Yra Geresnis

Išmaniųjų telefonų „Iphone 6“, „6s“ir „6+“palyginimas. Kurį modelį geriau pirkti. Vartotojų apžvalgos
Glaistymo Plytelės. Mes Be Problemų Triname Siūles Tarp Plytelių

Savarankiškos glaisto plytelių jungtys. Kaip savo rankomis patrinti siūles ant plytelių ir siūles tarp plytelių
Nuotraukos Gyvenime Ir „Instagram“- Skirtumas Tarp Socialinių Tinklų Ir Realybės
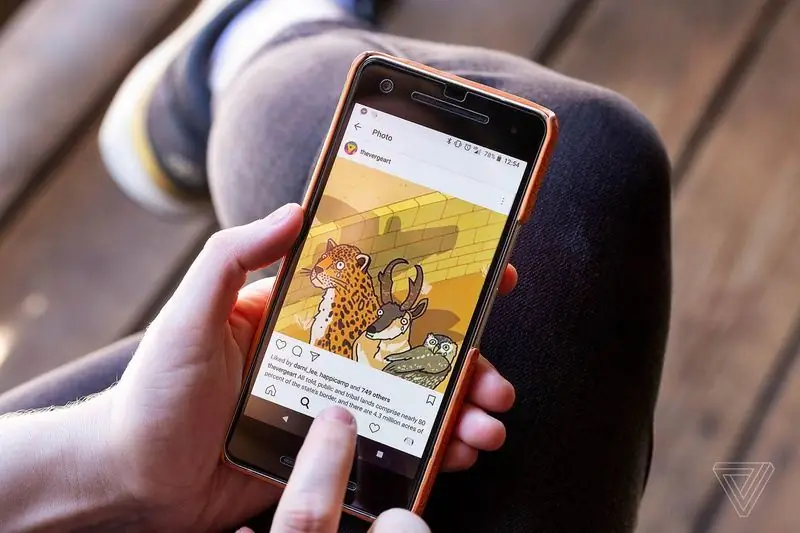
„Instagram“nuotraukų ir realaus gyvenimo palyginimas: juokingas pasirinkimas
Kodėl Katė Pradėjo Miegoti Tarp Kojų - ženklai Ir Tikrosios Priežastys

Kodėl katė pradėjo miegoti tarp kojų? Kaip tai paaiškinama prietarais ir sveiku protu
