
Turinys:
2025 Autorius: Bailey Albertson | [email protected]. Paskutinį kartą keistas: 2025-01-23 12:44
Užbaigti „Windows 10“užrakto ekrano pritaikymą

Įjungdamas kompiuterį, vartotojas planuoja atlikti daugybę dalykų. Todėl jam svarbu greitai gauti visą reikalingą informaciją iš įvairių programų dar prieš įeinant į sistemą. „Windows 10“užrakinimo ekranas padės pateikti šią informaciją, taip pat užtikrins pagrindinę jūsų kompiuterio apsaugą.
Turinys
- 1 Kas yra „Windows 10“užrakinimo ekranas
-
2 Kaip pritaikyti „Windows 10“užrakinimo ekraną
-
2.1 Užrakinimo ekrano įjungimas
2.1.1 Vaizdo įrašas: pritaikykite užrakinimo ekraną ir pritaikykite
-
2.2 Pakeiskite vaizdą
2.2.1 „Windows“svarbiausių funkcijų įjungimas
- 2.3 Programų įtraukimas į rodymą
- 2.4 Automatinio blokavimo nustatymas
-
2.5 Išjunkite užrakinimo ekraną
- 2.5.1 Vaizdo įrašas: kaip išjungti užrakto ekraną
- 2.5.2 Užrakinimo ekrano pašalinimas
-
- 3 Užrakto ekrano pritaikymas: galimos problemos ir sprendimai
- 4 programos, skirtos užrakto ekranui pritaikyti ir pakeisti
Kas yra „Windows 10“užrakinimo ekranas
Paleidus operacinę sistemą, pirmiausia pamatysite užrakto ekraną. Tai langas, kuriame galite gauti šiek tiek informacijos iš programų, esančių gražiame fone. Užrakinimo langas turi šias funkcijas:
- rodo laiką, orą ir kitą informaciją iš programų; kokia informacija bus rodoma šiame lange, priklauso nuo konkrečių nustatymų;
- suteikia pirminę sistemos apsaugą - norint įeiti, užrakto lange turite įvesti slaptažodį;
- leidžia pritaikyti paties lango foną, įskaitant automatinį vaizdų pakeitimą; ryškus ir gražiai atrodantis paveikslėlis užrakto ekrane padės vartotojui nusiderinti malonią darbo dieną.
Užrakinimo ekranas yra būdingas kiekvienai „Windows 10“sistemai. Todėl kyla tik klausimas, kaip jį tinkamai nustatyti.
Kaip pritaikyti „Windows 10“užrakinimo ekraną
Užrakinimo ekrane yra gana lankstūs nustatymai, leidžiantys patogiau dirbti, taip pat turi gerų įrankių, leidžiančių pritaikyti jo išvaizdą. Be abejo, jei reikia, galite tiesiog išjungti užrakto ekraną.
Įjunkite užrakto ekraną
Užrakinimo ekranas sistemoje „Windows 10“visada yra įjungtas pagal numatytuosius nustatymus. Užrakinimo ekrano šabloną galite įjungti taip:
-
Dešiniuoju pelės mygtuku spustelėkite darbalaukį ir eikite į suasmeninimo nustatymus.

Darbalaukio kontekstinis meniu Darbalaukio kontekstiniame meniu pasirinkite „Suasmeninimas“
- Pasirinkite skirtuką „Užrakinti ekraną“, kad pamatytumėte visus pagrindinius nustatymus.
-
Slinkite slankiklį šalia Rodyti užrakto ekrano foną prisijungimo ekrane į Įjungta.

Užrakinimo ekrano nustatymų meniu Įsitikinkite, kad įjungtas ekrano užrakto ekrano fonas
Atlikus šiuos veiksmus, užrakto ekranas veiks, kaip tikėtasi, ir ekrano užsklanda grįš į jį.
Vaizdo įrašas: pritaikykite užrakto ekraną ir suasmeninkite
Vaizdo keitimas
Užrakinimo ekrane galite įdiegti bet kokius vaizdus. Kažkas ten padaro artimųjų fotografijas, o kiti - gražius gamtos vaizdus. Šis nustatymas atliekamas taip:
-
Per „Windows“parinktis eikite į meniu Personalizavimo nustatymai.

„Windows 10“nustatymų ekranas Eikite į personalizavimo meniu per „Windows“nustatymus
-
Eikite į užrakto ekrano nustatymų skyrių ir spustelėkite „Naršyti“po paveikslėlių eilute.

Užrakinti ekrano nustatymų langą Norėdami pasirinkti užrakto ekrano vaizdą, spustelėkite mygtuką „Naršyti“
-
Pasirinkite vieną ar kelias nuotraukas (jei pasirinksite kelias, jos pasikeis automatiškai) ir paspauskite „Pasirinkti paveikslėlius“, kad patvirtintumėte veiksmą.

Paveikslėlio pasirinkimo langas naršyklėje Pažymėkite reikiamą vaizdą ir spustelėkite „Pasirinkti vaizdą“
-
Jūsų vaizdas bus rodomas užrakto ekrano ekrano fono peržiūros srityje.

Užrakinti ekrano fono peržiūros režimą Peržiūros lange galite pamatyti, kaip pasirinktas vaizdas atrodys kaip fonas
-
Taip pat galite nustatyti dinaminį paveikslėlių keitimą. Norėdami tai padaryti, elemento "Fonas" išskleidžiamajame sąraše pasirinkite eilutę "Skaidrių demonstravimas".

Ekrano užsklandos tipo pasirinkimo meniu Pasirinkite „Skaidrių demonstravimas“kaip fono paveikslėlio tipą, kad nuotraukos nuolat keistųsi
-
„Slideshow“režime yra daugybė papildomų nustatymų. Norėdami juos pamatyti, spustelėkite atitinkamą eilutę.

Elementas „Išplėstinės skaidrių demonstravimo parinktys“ Norėdami pritaikyti vaizdo seką, pasirinkite „Išplėstinės skaidrių demonstravimo parinktys“
-
Išplėstiniuose parametruose galite pakeisti nustatymus atsižvelgdami į savo pomėgius ir poreikius. Išsaugoję pakeitimus, ekrano fono arba rašto nustatymai bus baigti.

Išplėstinės skaidrių demonstravimo parinkčių meniu Konfigūruokite skaidrių demonstravimo parametrus išplėstinių nustatymų lange
Vaizdą į užrakinimo ekraną galite pridėti kitu būdu neatidarę suasmeninimo nustatymų. Tam:
- Atidarykite paveikslėlį naudodami įprastą vaizdų peržiūros priemonę.
- Programos meniu pasirinkite elementą „Įdiegti kaip“, tada kairiuoju pelės mygtuku spustelėkite parinktį „Įdiegti, kad užrakintumėte ekraną“.

Bet kurio vaizdo peržiūros priemonės meniu galite pasirinkti parinktį, kad šabloną nustatytumėte užrakto ekrane
Įgalinami „Windows“akcentai
Yra dar viena įdomi funkcija, susijusi su užrakto ekranu. Tai „Windows“akcentai arba „Windows“dėmesio centras. Suaktyvinus šią parinktį, nuotraukos „Microsoft“serveriuose bus automatiškai parenkamos užrakinimo ekrane. Parinktį galima įjungti taip:
- Eikite į suasmeninimo nustatymus ir pasirinkite skyrių „Užrakinti ekraną“.
-
Kur anksčiau pasirinkote skaidrių peržiūrą, dabar pasirinkite parinktį „Windows Highlights“.

Užrakinti ekrano fono nustatymus Užrakinimo ekrano nustatymuose galite įjungti „Windows“dėmesį
Dabar nuotraukos bus keičiamos kiekvieną kartą, kai įjungsite kompiuterį, ir jas intelektuali sistema pasirinks analizuoti jūsų darbą prie įrenginio.
Pridedamos vaizdo programos
Užrakinimo ekranas leidžia pridėti daug programų - jame gali būti rodomas laikas, orai, valiutų kursai ir daug daugiau. Šią funkciją lengva nustatyti:
-
Tame pačiame užrakinimo ekrano nustatymų meniu slinkite žemyn. Čia pamatysite programas, kurias bus galima rodyti užrakinimo ekrane. Norėdami pridėti norimą programą, spustelėkite bet kurią pliuso piktogramą.

Užrakinti ekrano nustatymų meniu langą Spustelėkite pliuso ženklą, kad pridėtumėte naują programą prie užrakto ekrano
-
Spustelėjus pliuso piktogramą, bus atidarytas visų galimų rodyti programų sąrašas. Dešiniuoju pelės mygtuku spustelėkite reikiamą programą, kad pridėtumėte ją prie užrakto ekrano.

Programų, rodomų užrakinimo ekrane, sąrašas Pasirinkite programą, kurią norite pridėti prie užrakinimo ekrano
Kai kitą kartą pamatysite užrakto ekraną, jame jau bus rodoma nauja programa.
Automatinio blokavimo nustatymas
Automatinė užrakto funkcija yra ta, kad praėjus tam tikram kompiuterio neveikimo laikotarpiui, rodomas užrakto ekranas. Automatinis blokavimas sukonfigūruojamas taip:
-
„Windows“nustatymų skiltyje „Užrakinti ekraną“atidarykite Ekrano užsklandos nustatymus.

Užrakinti ekrano užsklandos parinktis „Užrakinimo ekrane“pasirinkite „Ekrano užsklandos parinktys“
-
Pažymėkite langelį šalia „Pradėti prisijungimo ekrane“. Tai reiškia, kad palaukęs kompiuteris grįš į užrakto ekraną. Laukimo laiką taip pat galima sukonfigūruoti čia.

Ekrano užsklandos parinkčių langas Ekrano užsklandos nustatymuose nustatykite laiką, po kurio turėtų įsijungti užrakto ekranas
- Išsaugokite nustatymų pakeitimus. Dabar, „pabudęs“nuo neveikimo, kompiuteris grįš į užrakto ekraną.
Išjunkite užrakinimo ekraną
Visiškai išjungti užrakto ekraną nėra lengva. Tai galima padaryti dviem būdais.
Pirmiausia pažiūrėkime, kaip išjungti užrakto ekraną naudojant grupės strategijos rengyklę:
-
Paspauskite „Win + R“spartųjį klavišą, kad atidarytumėte langą Vykdyti. Tada įveskite komandą gpedit.msc ir spustelėkite Gerai.

Vykdyti langą Vykdyti lange įveskite komandą gpedit.msc
- Po vieną atidarykite aplankus „Kompiuterio konfigūracija“, „Administravimo šablonai“, „Valdymo skydas“, „Suasmeninimas“.
-
Dešinėje lango pusėje pasirinkite nustatymą, kad nebūtų rodomas užrakto ekranas.

Suasmeninimo langas grupės politikos redaktoriuje Grupės strategijos rengyklės lange raskite parinktį „Neleisti rodyti užrakto ekrano“
-
Įjunkite užrakto ekrano ekrano blokavimą naudodami atitinkamą žymeklį.

Užrakinti ekrano rodymo draudimo langą Įjunkite parinktį, kad nebūtų rodomas užrakto ekranas
- Paleidus kompiuterį iš naujo, turėtumėte galėti patikrinti, ar neberodomas užrakto ekranas.
Antrasis būdas išjungti užrakto ekraną yra registro rengyklė. Visada atminkite, kad tik patyrusiems vartotojams turėtų būti leidžiama keisti registrą. Neturėtumėte atidaryti registro rengyklės, jei nesate tikri dėl savo žinių, nes pakeitimai registre gali pakenkti jūsų kompiuteriui. Norėdami išjungti užrakto ekraną, turite atlikti šiuos veiksmus:
-
Atidarykite langą Vykdyti, bet šį kartą įveskite regedit ir spustelėkite Gerai.

„Regedit“komanda lange Vykdyti Lange Vykdyti įveskite komandą regedit ir patvirtinkite įrašą
-
Registro rengyklėje eikite į kelią: HKEY_LOCAL_MACHINE - Programinė įranga - Politika - Microsoft - Windows - Personalizavimas. Sukurkite 32 bitų parametrą.

Registro redaktoriaus langas Registro rengyklėje sukurkite parametrą, pavadintą NoLockScreen
-
Nustatykite pavadinimą „NoLockScreen“ir nustatykite šešioliktainį vienetą.

Pakeiskite DWORD reikšmę registre Kuriant parametrą nurodykite vienetą kaip vertę
- Paleidus kompiuterį iš naujo, užrakinimo ekranas visiškai išnyks.
Jei jums reikia atkurti užrakto ekraną, tiesiog išjunkite anksčiau įjungtą grupės strategijos paslaugą. Jei išjungimą atlikote per registrą, turite ištrinti sukurtą parametrą.
Vaizdo įrašas: kaip išjungti užrakto ekraną
Užrakinimo ekrano pašalinimas
Jei užrakinimo ekrano išjungimas nėra visiškai patenkinamas, galite jį visiškai pašalinti iš savo kompiuterio. Norėdami tai padaryti, pakanka ištrinti už tai atsakingą programą. Eikite keliu C: - „Windows“- „SystemApps“ir ištrinkite aplanką „Microsoft. LockApp_cw5n1h2txyewy“.

Galite tiesiog ištrinti programos aplanką, kad jis nustotų veikti
Užrakto ekrano pritaikymas: galimos problemos ir sprendimai
Pažvelkime į problemas, kurios gali kilti pritaikant užrakto ekraną:
- užrakto ekrano fonas nesikeičia - gana dažna problema. Tai sukelia kreivas sistemos atnaujinimas ir jis jau buvo ištaisytas naujausioje „Windows“versijoje. Taigi, jei susiduriate su šia problema, tiesiog atnaujinkite „Windows 10“operacinę sistemą į naujausią versiją;
-
užrakinimo ekrane nėra vaizdo - ši klaida atsiranda, kai kai kurie nustatymai nesuderinami. Tokioje situacijoje vartotojui reikia:
- eikite į našumo nustatymus („Valdymo skydas“- „Visi valdymo skydelio elementai“- „Sistema“- „Išplėstiniai sistemos nustatymai“- „Našumas“);
-
įgalinti elementą „Animacija mažinant ir maksimaliai padidinant langus“;

Efektyvumo parametrų langas Animuokite langus, kai jie yra kuo mažesni, kad pašalintumėte klaidą rodydami užrakto ekrano foną
- neįmanoma pritaikyti kompiuterio užrakto ekrano - taip atsitinka, jei jūsų operacinė sistema nėra įjungta, todėl negalima pritaikyti personalizavimo nustatymų. Yra tik viena išeitis - suaktyvinti sistemą.
Užrakinimo ekrano pritaikymo ir keitimo programos
Užrakinimo ekranui pritaikyti yra kelios programos. Paprastai jie naudojami pačiam ekranui išjungti arba foniniam vaizdui koreguoti. Pabrėžkime keletą jų:
-
„Windows 10“prisijungimo fono keitiklis yra programa, leidžianti pakeisti užrakinimo ekrano foną. Jis veikia be diegimo kompiuteryje ir yra labai paprastas naudoti (yra versija rusų kalba). Pakanka pasirinkti paveikslėlį, o fono vaizdas bus pakeistas;

„Windows 10“prisijungimo fono keitiklio sąsaja „Windows 10“prisijungimo fono keitiklis yra paprasta ir intuityvi programa, skirta pakeisti užrakto ekrano foną
-
„Windows 10“prisijungimo ekrano fono keitiklis - kaip ir ankstesnė, ši programa skirta išskirtinai paveikslėlio pakeitimui užrakinimo ekrane. Programos sąsaja yra šiek tiek gražesnė, tačiau palaiko tik anglų kalbą;

„Windows 10“prisijungimo ekrano fono keitiklio sąsaja „Windows 10“prisijungimo ekrano fono keitiklyje galite pakeisti prisijungimo ekrano foną
-
„Winaero Tweaker“yra naudinga programa operacinei sistemai pakoreguoti. Be daugybės naudingų nustatymų, joje yra funkcija blokavimui išjungti, o tai yra labai patogu, jei nenorite to padaryti naudodamiesi registru ar grupės politikos redaktoriumi. Programoje, norėdami išjungti užrakto ekraną, tiesiog paspauskite vieną mygtuką;

„Winaero Tweaker“sąsaja „Winaero Tweaker“leis jums išjungti užrakinimo ekraną, jei reikia
-
Užrakto ekranas kaip ekrano užsklanda - ši programa tik netiesiogiai liečia užrakto ekraną. Aukščiau paminėjome „Windows“dėmesį - nustatymą, leidžiantį iš „Microsoft“serverių įkelti vaizdą į užrakto ekraną. Užrakto ekranas kaip ekrano fonas leis šiuos vaizdus naudoti ir „Windows“darbalaukyje. Tokiu būdu naujas vaizdas visada bus rodomas darbalaukyje.

Užrakto ekranas kaip ekrano fono sąsaja Užrakto ekranas kaip ekrano užsklanda pritaiko vieną iš užrakinimo ekrano funkcijų prie darbalaukio
Užrakto ekrano pritaikymas ne tik apsaugos sistemą nuo pašalinių asmenų įsiskverbimo, bet ir suteiks unikalų bei malonų ekrano vaizdą. Estetinė dalis yra būtina efektyviam darbui. Dabar jūs žinote, kaip nustatyti užrakto ekrano nustatymus ir, jei reikia, jį išjungti.
Rekomenduojamas:
Kodėl Neįmanoma žiemą įjungti Oro Kondicionieriaus (esant Minusinei Temperatūrai)

Kodėl neįmanoma žiemą įjungti oro kondicionieriaus esant neigiamai temperatūrai ir kaip jis grasina
Ar „Wi-Fi“kenksmingas žmonių Sveikatai, Ar Būtina Bute Išjungti Maršrutizatorių Naktį: Ekspertų Patarimai

Ar „Wi-Fi“kenkia žmonių sveikatai? Ar man reikia išjungti maršrutizatorių naktį
Ko Visiškai Negalima Padaryti Kepant žuvį: Jūra Ir Upė

Ko nereikėtų daryti kepant žuvį keptuvėje: perkaisti, per mažai iškepti, neteisingai atitirpinti, dažnai pasisukti, kepti be odos ir t
Ar Turėčiau Atostogų Metu Išjungti šaldytuvą?
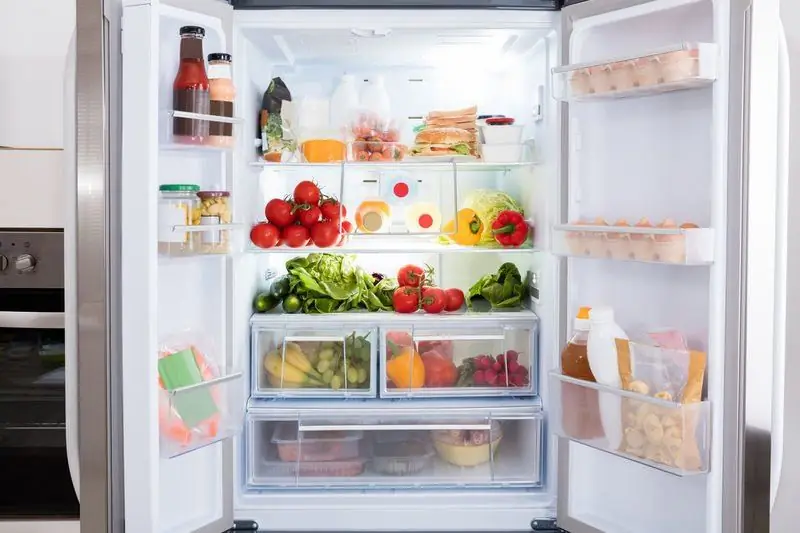
Kodėl reikia išjungti šaldytuvą, jei ilgam išvykstate iš namų. Kas gali atsitikti, jei paliksite įrenginį. Kaip tinkamai išjungti šaldytuvą
10 Pagrindinių Kalėdų Draudimų: Ko Visiškai Neturėtumėte Daryti

Kad nekiltų rūpesčių, stenkitės per Kalėdas neprisiekti, nevalyti namų ir nesisiūti, taip pat negalima spėlioti, skolintis pinigų ir palikti nepaliestų indų ant šventinio stalo
