
Turinys:
- Kaip pašalinti arba išjungti „Microsoft Edge“
- Ar įmanoma visiškai pašalinti „Microsoft Edge“
- Kaip pašalinti „Microsoft Edge“iš kompiuterio, ištrinant naršyklės failų aplanką
- Kaip pašalinti „Microsoft Edge“per „PowerShell“įrankį
- Kaip išjungti „Edge“naudojant trečiųjų šalių programas
- Kaip atkurti „Edge“pašalinus
2025 Autorius: Bailey Albertson | [email protected]. Paskutinį kartą keistas: 2025-01-23 12:44
Kaip pašalinti arba išjungti „Microsoft Edge“

„Microsoft Edge“yra „Microsoft“plėtra, kuri pateko į „Windows 10“ir 2015 m. Naujoji programa buvo skirta išspausti „Google Chrome“ir pasirinkti dalį jos auditorijos. Bet tai nepasiteisino ir naršyklė daugumai vartotojų tapo našta. Norėdami sutaupyti vietos, geriau ją pašalinti, tačiau tai nėra taip lengva, nes programa yra įmontuota į operacinę sistemą.
Ar įmanoma visiškai pašalinti „Microsoft Edge“
„Microsoft Edge“galima ne tik pašalinti iš kompiuterio, bet ir tiesiog „neutralizuoti“. Jei vartotojui šiuo metu tiesiog nereikia naršyklės, bet gali prireikti ateityje, „Microsoft“naršyklę galima išjungti. Tai galima padaryti rankiniu būdu arba naudojant specialią trečiųjų šalių programinę įrangą. Žinoma, bus neįmanoma laukti tokios Billo Gateso programos.
Taip pat galite ištrinti „Edge“, tam galite naudoti vieną iš trijų pagrindinių būdų:
- programos pašalinimas per „PowerShell“;
- naršyklės pašalinimas iš trečiųjų šalių komunalinių paslaugų;
- barbariškas metodas, sunaikinant programos aplanką operacinės sistemos aplinkoje.
Prieš ištrinant naršyklę, verta atlikti vieną paprastą operaciją: iškrauti naršyklę iš RAM. Priešingu atveju sistema neleis ištrinti naudojamų failų. Norėdami tai padaryti, atidarykite „Task Manager“programą ir skirtuke Išsamiau pašalinkite visas užduotis, kurių pavadinime yra „MicrosoftEdge“.
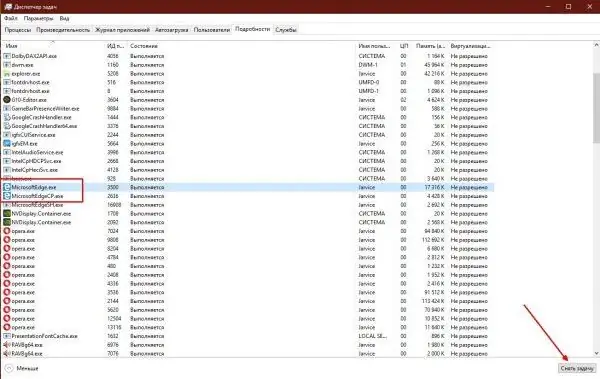
Skirtuke „Išsami informacija“išjunkite visus naršyklės procesus
Kaip pašalinti „Microsoft Edge“iš kompiuterio, ištrinant naršyklės failų aplanką
Lengviausias ir patikimiausias būdas atsikratyti „Edge“naršyklės yra ištrinti katalogą su programa.
-
Atidarykite katalogą C: / Windows / SystemApps naudodami bet kurį failų tvarkyklę.

Kaip atidaryti „Windows 10“programų aplanką Kataloge su adresu C: / Windows / SystemApps yra visi aplankai su „Windows 10“programomis
-
Tada pasirinkite du katalogus, kurių pavadinime yra „MicrosoftEdge“eilutės, ir paspauskite klavišų „Shift“+ „Delete“derinį ir patvirtinkite informacijos sunaikinimą.

Kaip pašalinti „Microsoft Edge“naršyklę komponentų kataloge Pasirinkite naršyklės aplankus ir ištrinkite juos iš kompiuterio
Jei pašalinant procesą įvyksta klaida, iš naujo paleiskite kompiuterį, dar kartą išvalykite RAM iš naršyklės procesų ir pakartokite ištrynimą.
Kaip pašalinti „Microsoft Edge“per „PowerShell“įrankį
Vienintelis būdas, kuriuo „Windows 10“komanda rekomenduoja pašalinti „Edge Browser“, yra programos pašalinimas per „PowerShell“. Naujasis terminalas palaipsniui pakeis „Command Line“konsolę, tačiau šis procesas planuojamas metų metus.
Per „PowerShell“galite valdyti atskiras „Windows 10“funkcijas, „Store Store“programas ir dar daugiau.
-
Meniu „Pradėti“randame „Windows PowerShell“aplanką, tada per to paties pavadinimo failo kontekstinį meniu paleidžiame apvalkalą kaip administratorius.

Kaip paleisti „PowerShell“kaip administratorių Meniu „Pradėti“administratoriaus vardu paleiskite „PowerShell“
-
Į terminalą įrašome komandą „Get-AppxPackage“ir paspaudžiame klavišą „Enter“.

Kaip gauti visas „Windows 10“programas Į terminalą įrašome komandą „Get-AppxPackage“ir paspaudžiame klavišą „Enter“
-
Iš rodomų programų sąrašo raskite „Microsoft. MicrosoftEdge“, tada nukopijuokite eilutės „PackageFullName“vertę.

Kaip rasti visą „Edge“naršyklės pavadinimą Nukopijuokite eilutės PackageFullName vertę
-
Nukopijuokite visą naršyklės pavadinimą į naują komandą ir pirmiausia naudodami „Get-AppxPackage“atributą ir | Pašalinkite „AppxPackage“eilutės pabaigoje ir paleiskite komandą.

Kaip sugeneruoti komandą, skirtą pašalinti „Microsoft Edge“ Naudodami visą naršyklės pavadinimą, sugeneruojame komandą, kaip ją pašalinti
Paskutinė naršyklės pašalinimo komanda bus tokia: „Get-AppxPackage Microsoft. MicrosoftEdge_44.17763.1.0_neutral_8wekyb3d8bbwe | „Remove-AppxPackage“, tačiau komandoje yra naršyklės versija, todėl skaitinio komponento išvaizda bus kitokia. Štai kodėl parodytas visas pašalinimo mechanizmas.
Kaip išjungti „Edge“naudojant trečiųjų šalių programas
Standartiniai „Windows“komponentų pašalinimo mechanizmai nėra vieninteliai visatoje, galintys manipuliuoti OS komponentais. Trečiųjų šalių programos taip pat gali atsikratyti nereikalingos naršyklės. Entuziastingi kūrėjai sugalvojo labai protingą būdą blokuoti naršyklę. Tai veikia taip: jums reikia paleisti tik mažą scenarijų su paprasta sąsaja ir dviem mygtukais.
Naršyklės užblokavimas reikalauja vos kelių paspaudimų.
- Atsisiųskite „Edge Blocker“įrankį iš oficialios svetainės.
-
Paleiskite programą, tada sąsajoje paspauskite naršyklės bloko mygtuką Blokuoti ir atšaukite, jei norite atšaukti.

Kaip užblokuoti „Edge“veikimą „Edge Blocker“įrankio naudojimas norint užblokuoti „Microsoft Edge“naršyklę
Kaip atkurti „Edge“pašalinus
Naršyklės atkūrimas ištrynus arba dėl disko klaidos atliekamas „PowerShell“, nes tai yra vienintelis tikras būdas ją ištrinti.
- Atidarykite terminalą, kaip parodyta aukščiau pateiktame pavyzdyje.
-
Įterpti užklausą „Get-AppXPackage -AllUsers -Name Microsoft. MicrosoftEdge“„Foreach“{Add-AppxPackage -DisableDevelopmentMode -Register "$ ($ _. InstallLocation) / AppXManifest.xml" -Verbose} ir paspauskite Enter.

Kaip įdiegti „Microsoft Edge“naršyklę pašalinus Pradedame naršyklės atkūrimo procesą ir laukiame, kol jis bus baigtas
Vaizdo įrašas: kaip paleisti „Edge“naršyklės diegimą
„Microsoft Edge“pašalinti „Windows 10“yra labai lengva. Tai galima padaryti keliais pagrindiniais būdais. Tuo pačiu metu naršyklės atkūrimas taip pat nėra „Windows“problema.
Rekomenduojamas:
Kaip Namuose Atsikratyti Kačių šlapimo Kvapo Ant Kilimo, Kaip Pašalinti Dėmes, Pašalinti Pėdsakus, Pašalinti Nemalonius Kvapus

Kodėl kačių šlapimas smarkiai kvepia Ką daryti, jei katė parašė ant kilimo. Kaip surasti ir pašalinti senas dėmes. Liaudies ir komerciniai kvapų valikliai
Ekrano Užsklandos Darbalaukyje, Skirtoje „Windows 10“- Kaip Visiškai įdiegti, Pakeisti Ar Pašalinti, Ką Daryti Su Iškylančiomis Problemomis

Kaip įdiegti ir konfigūruoti „Windows 10“darbalaukio ekrano užsklandos nustatymus: nuoseklios instrukcijos. Galimos klaidos ir jų taisymo metodai
„Windows 10“užrakinimo Ekranas - Kaip įjungti Ar Išjungti, Visiškai Pašalinti Ir Atlikti Kitus Veiksmus

Kaip pritaikyti užrakto ekraną sistemoje „Windows 10“: įjunkite ir išjunkite, pakeiskite paveikslėlį, pridėkite programų. Galimos sąrankos problemos ir sprendimai
Ką Daryti, Jei „Google Chrome“pasirodo Klaida Jūsų Ryšys Nėra Saugus, Kaip Išjungti Pranešimą Sistemoje „Windows“

Klaidos „Jūsų ryšys nesaugus“priežastys. Pataisymo būdai: išjunkite plėtinius, atnaujinkite, pašalinkite ir įdiekite naršyklę
Kaip Visiškai Pašalinti „Yandex“naršyklę Iš Kompiuterio - Instrukcijos Ir Patarimai, Kaip Fotografuoti Ir Filmuoti

Kaip pašalinti „Yandex.Browser“visose operacinėse sistemose. Įrodytos nuoseklios instrukcijos
